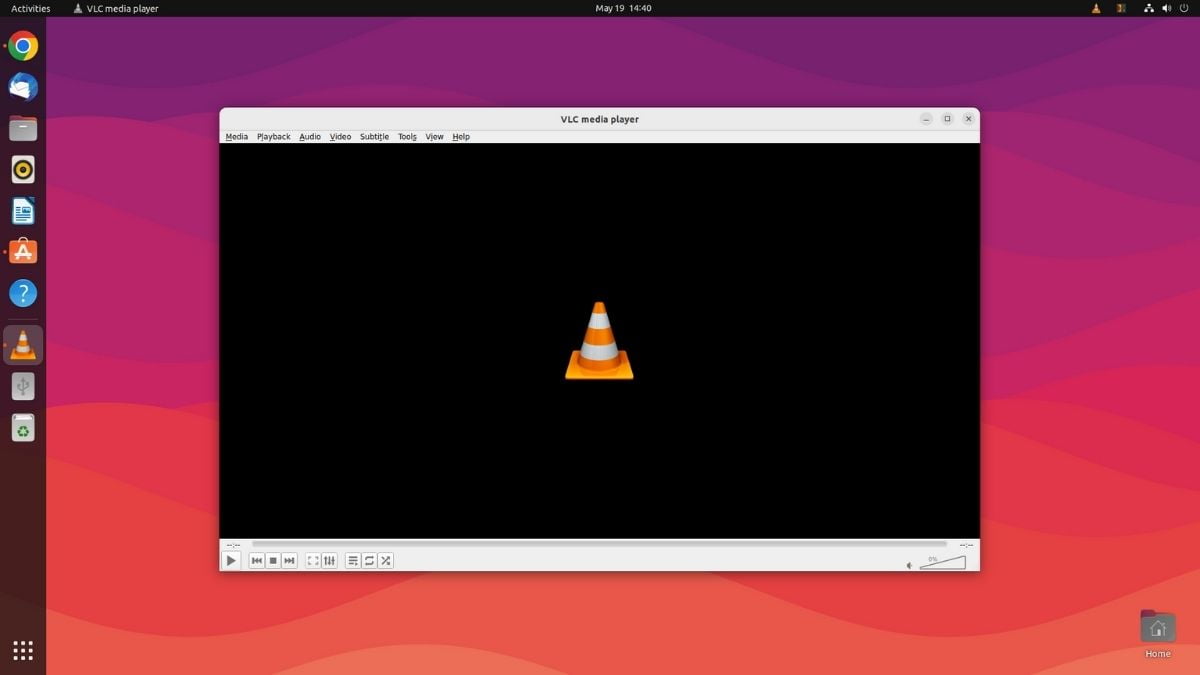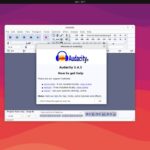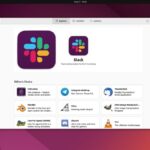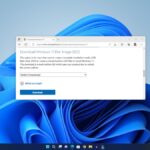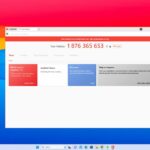VLC is one of the best video players for Linux Ubuntu. VLC Media Player is a free and open-source media player available for Ubuntu. It can play all video and audio formats, notably play MKV, MP4, MPEG, MPEG-2, MPEG-4, DivX, MOV, WMV, QuickTime, WebM, FLAC, MP3, Ogg/Vorbis files, Blu-Rays, DVDs, VCDs, podcasts, and multimedia streams from various network sources. It supports subtitles and closed captions.
Here is a guide on how to install VLC Media Player from the official website and how to install VLC Media Player on Ubuntu using the terminal. Let’s discuss them one by one.
How to Install VLC Media Player on Ubuntu
First of all, let us discuss how you can download and install it from the official website.
For that, follow these steps:
1. Open any browser (I’m using Google Chrome) and visit videolan.org. It is the official website to download VLC Media Player for any operating system.
2. On the website select your operating system from the drop-down menu and download the correct version for your Linux Operating System. Or, you can simply click on this link for Ubuntu.
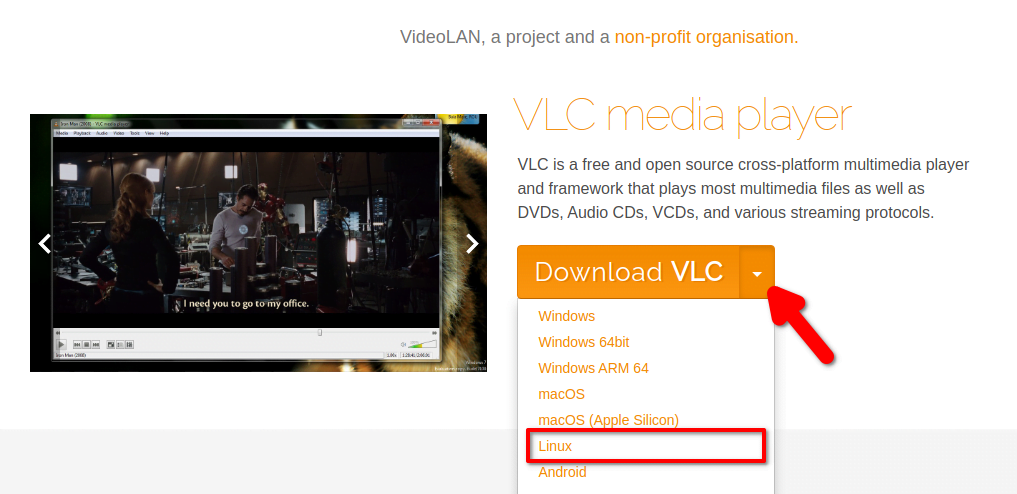
3. Click on Get it from the Snap Store and select open xdg-open to launch the Ubuntu Software Center application.
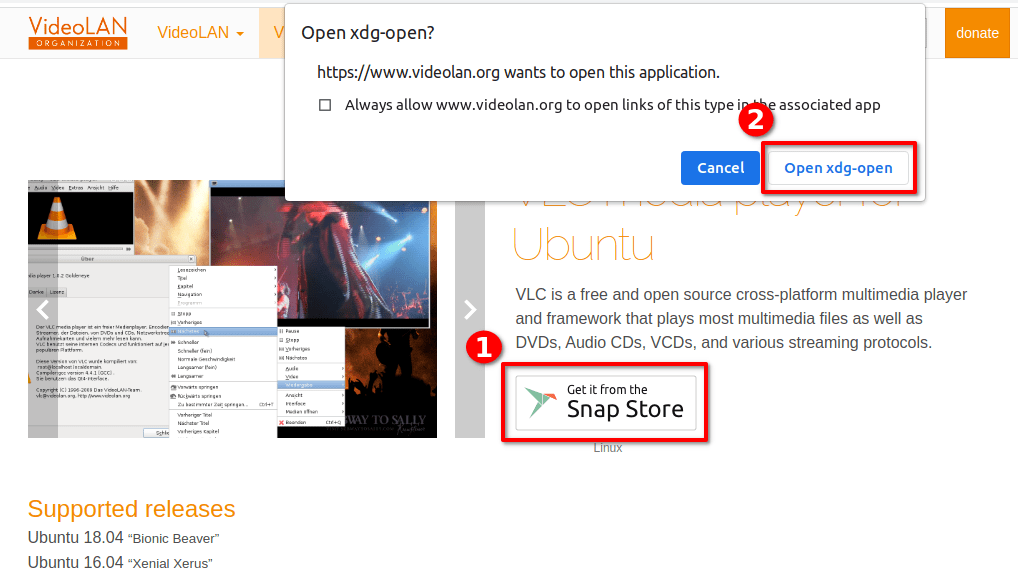
4. It will open the VLC installation page, just click on the Install button.
5. Now, you have to enter the password to authenticate the installation. After that, wait for the installation process to complete.
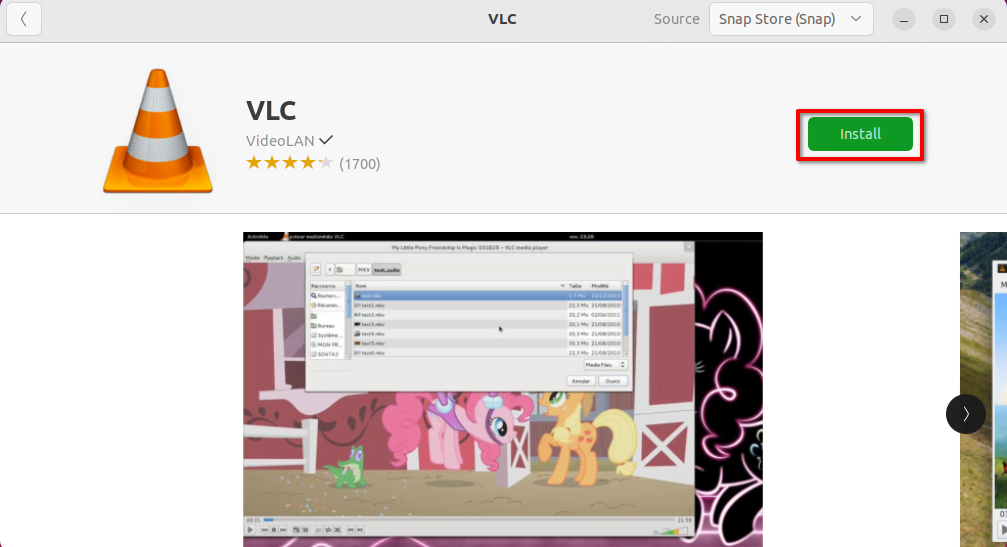
6. To open VLC Media Player go to Show Applications, search for VLC, and open it. Now, you are ready to play any video and audio format using it.
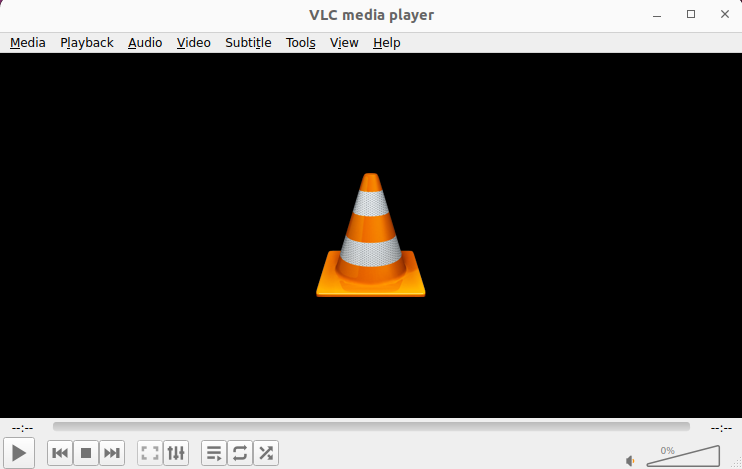
How to Install VLC Media Player using Terminal
If you prefer not to use the graphical method for installing VLC, you can install VLC Media Player on Ubuntu using two different Terminal commands: snap and apt. Let’s discuss them one by one.
1. Installing VLC via Snap
If you want to use the Linux terminal to install VLC Media Player via Snap, you can follow the steps mentioned below:
1. Press Ctrl + Alt + T on your keyboard to open Terminal.
2. Now, run this command to install VLC Media Player from the snap store on Ubuntu.
sudo snap install vlc
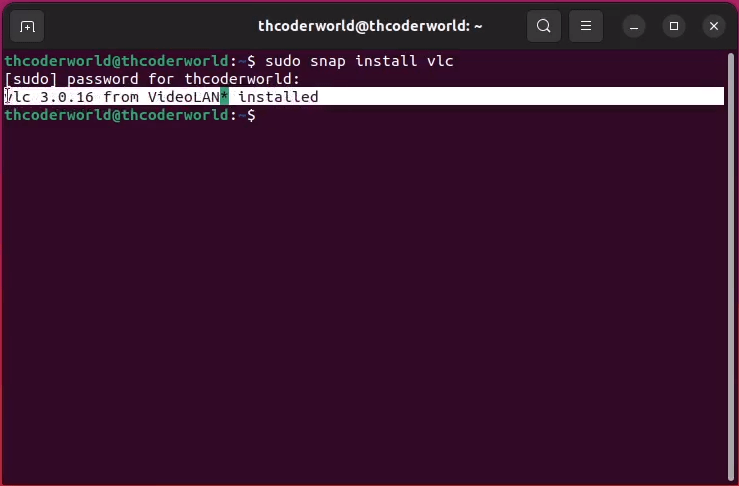
3. If asked to enter your account’s password, just enter the password and hit Enter. When you type the password, nothing will display on the screen. That is perfectly normal.
4. Now, wait for the installation process to complete. After that, you are ready to use it on your Ubuntu system.
Bonus Tips
If you want to update VLC Media Player, you can run the following command in the Terminal: sudo snap refresh vlc. This command will update your VLC Media Player to the latest version available from the snap store.
2. Installing VLC via APT
Sometimes, the Snap Store version of VLC may not integrate well with the system. In such cases, you can also install VLC Media Player using the apt command.
To do so, follow the steps mentioned below:
1. Open the Terminal.
2. Before installing VLC Media Player using the APT software repository, you need to update the APT repository. To do that, run the following commands in the Terminal.
sudo apt update
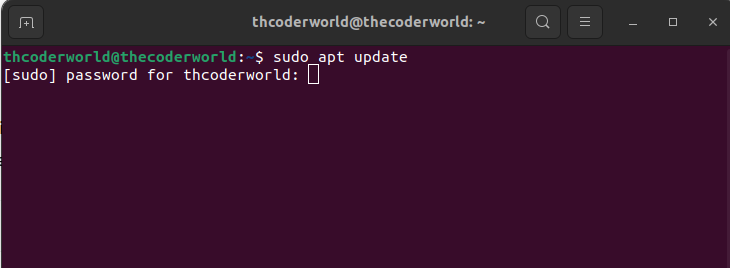
3. After that, run the below to install VLC on Ubuntu.
sudo apt install vlc
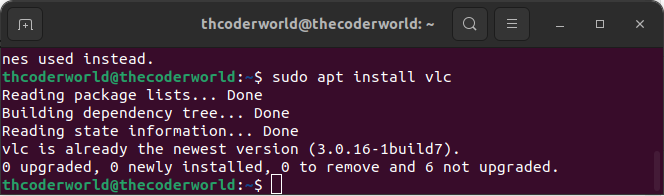
Bonus Tips
Run this command in the Terminal: sudo apt update && sudo apt upgrade. This command will update your VLC Media Player to the latest version available from the APT.
Conclusion
That’s it! This is how you can install VLC Media Player on your Ubuntu operating system. If you found this information useful, please consider sharing it with your friends to help enhance their media experience on Ubuntu.
However, if you have any questions or encounter any issues during the installation of VLC Media Player on Ubuntu, please don’t hesitate to ask. Feel free to leave your queries or comments in the section below, and we’ll be there to assist you promptly.