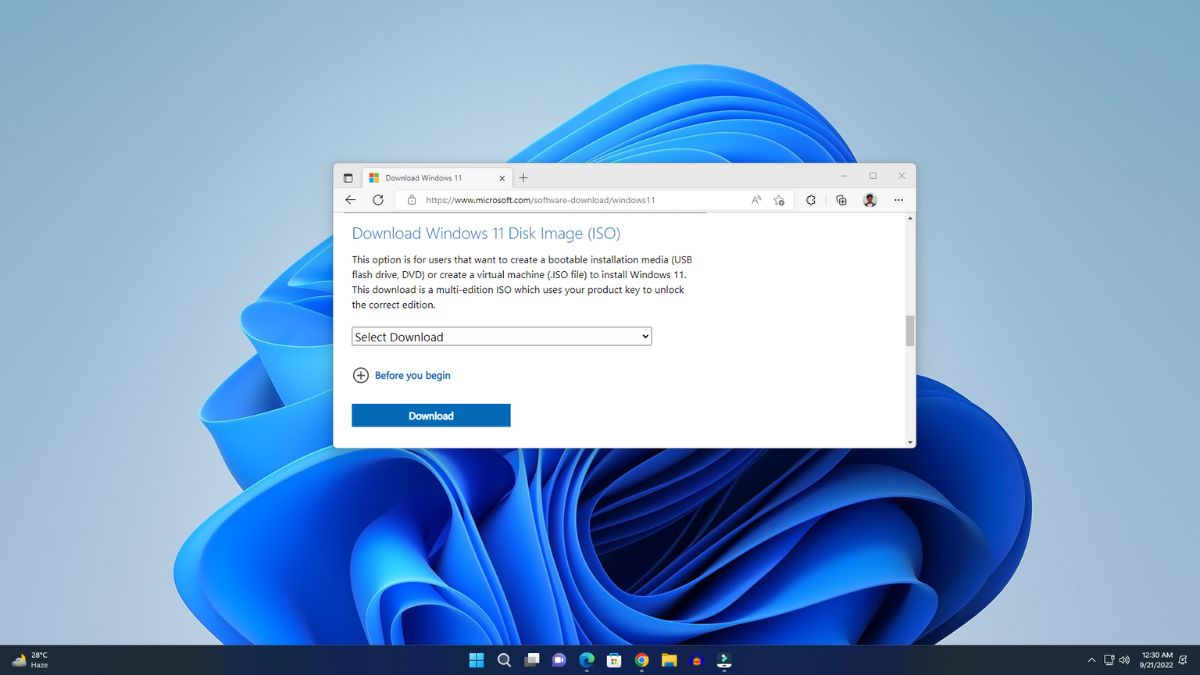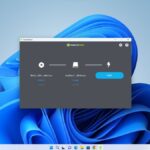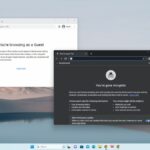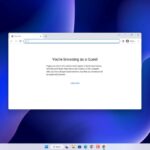Now you can finally download the Windows 11 23H2 ISO file. It is officially available for all Windows 11-supported devices. Windows 11 23H2 is the latest update for the Windows 11 operating system. You can download the ISO file to create a bootable pen drive and use it to install Windows on any PC.
If you wonder what an ISO file is, then an ISO file contains all the installation files that otherwise would have to be available on physical media, such as a disc or USB flash drive. You can use it to create a flash drive or install Windows 11 23H2 on a virtual machine.
How to Download Official Windows 11 23H2 ISO File
There are many unofficial ways to download the latest Windows 11 23H2 ISO file. However, they also come with some risks as they are unofficial. These ISO files can contain malware, viruses, and security issues. Don’t worry; we are here to help you download the official Windows 11 23H2 ISO from the Microsoft website. So, let’s discuss the ways to download it.
1. From the Microsoft Website
In this section; you will learn the steps to download the Windows 11 2023 Update (version 23H2) ISO file.
For that, follow the following steps:
1. Open any browser and visit the Microsoft official website to download the Windows 11 23H2 ISO file.
2. Scroll down, to the Download Windows 11 Disk Image (ISO) section. Here, select the Windows 11 option from the drop-down menu.
3. After that, click on the Download button.
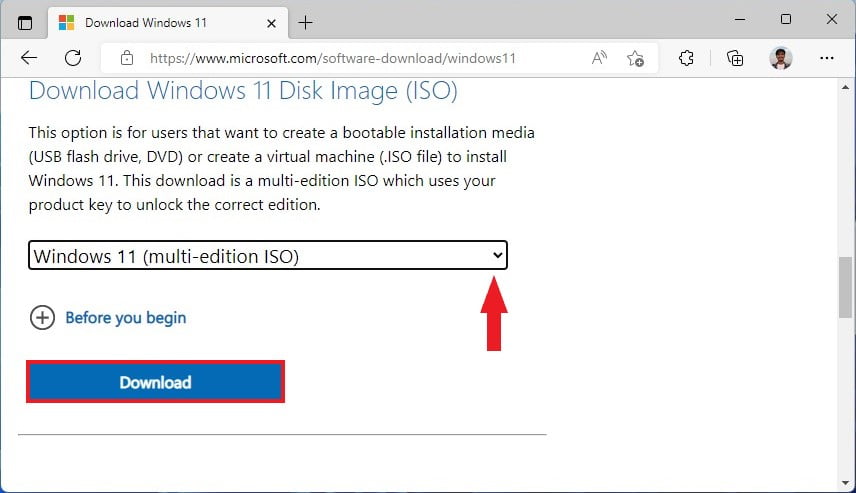
4. Now, select the product language from the drop-down menu and click on the Confirm button to continue.
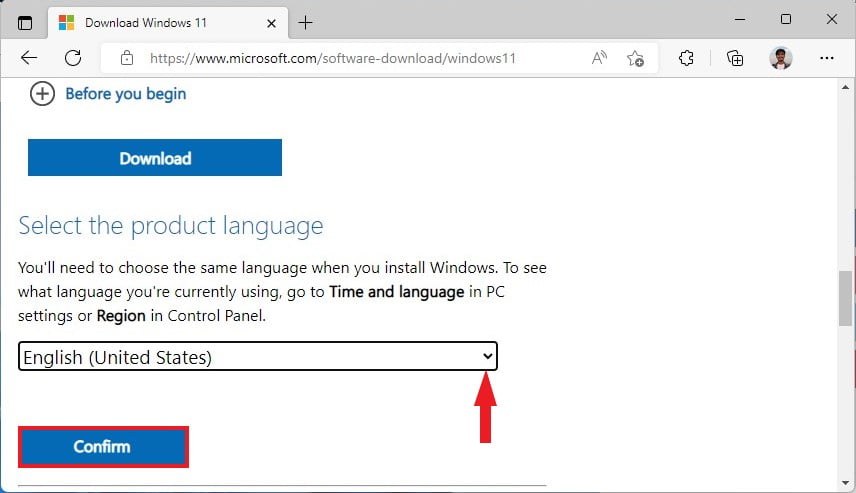
5. After that, it will generate a download link which will be valid for 24 hours. Using this link, you can download the Windows 11 23H2 ISO. To download it, click on the 64-bit Download option.
6. Now, the Windows 11 23H2 ISO file will be saved on the computer.
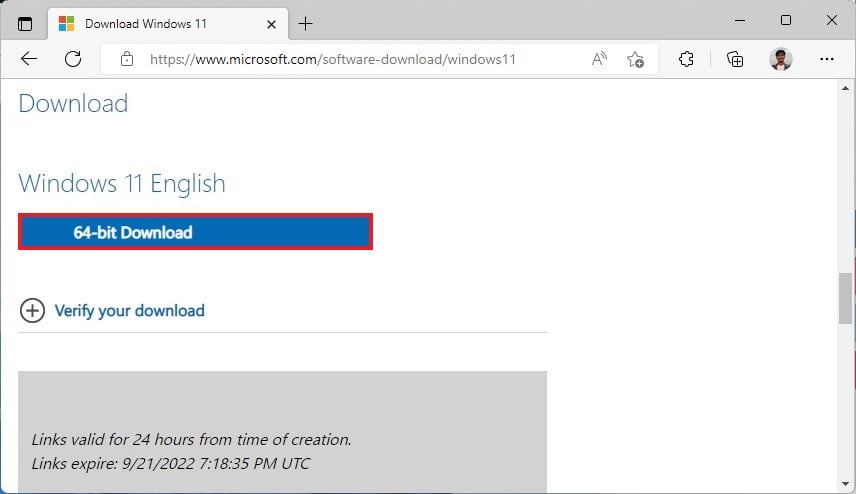
Once you complete the steps, the image file will download, and you can use it to create bootable media or install the operating system on a virtual machine.
2. Using the Media Creation Tool
If the above method does not work for you, then you can also try to download the Windows 11 23H2 ISO file using the Media Creation Tool. This tool is used to perform a reinstall or clean install of Windows 11 on a new or used PC.
However, there is a way to download the ISO file of the latest Windows operating system. For that, you can follow these steps:
1. Open any browser, visit the Microsoft official website, and download the Windows 11 Installation Media by clicking on the Download Now button.
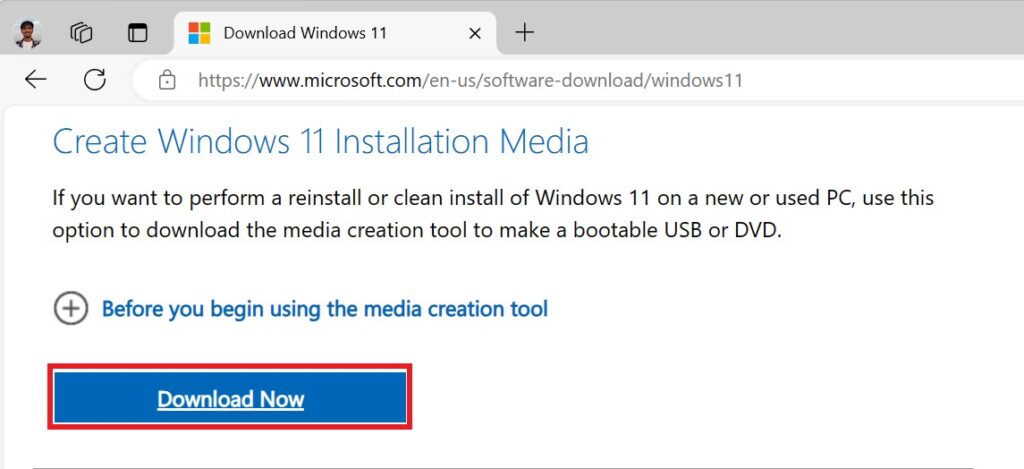
2. Once the download is completed, open the file, read the license terms, and click on the Accept button.
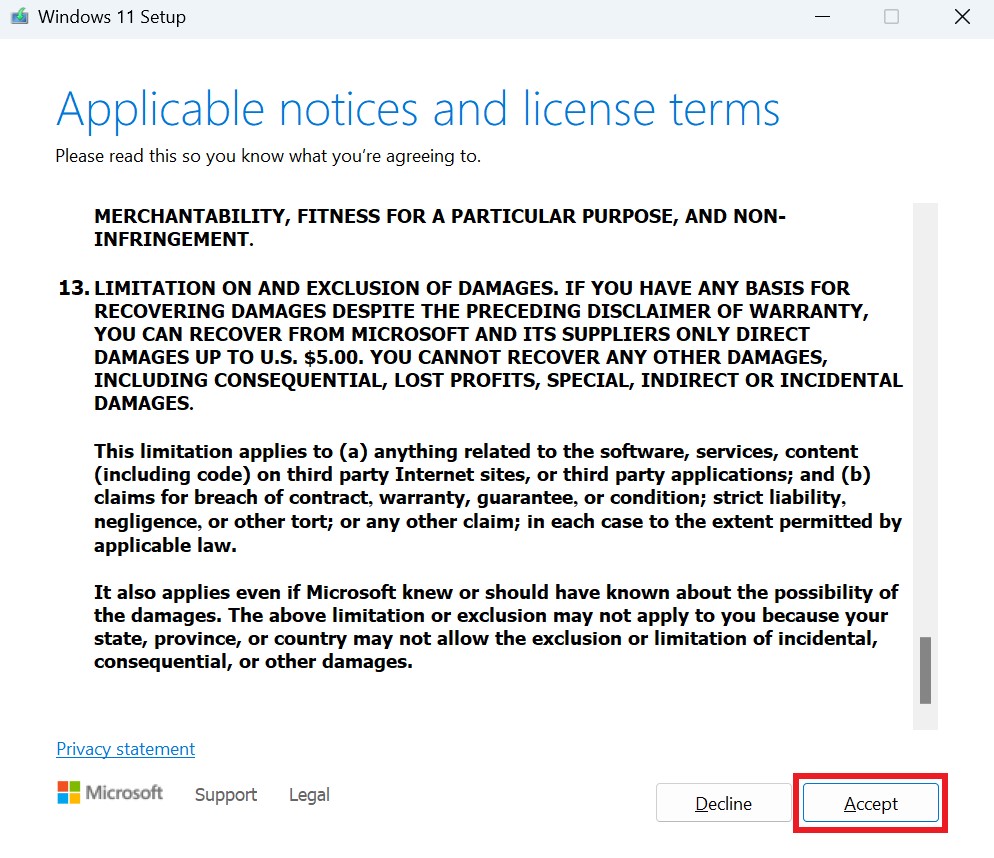
3. Now, uncheck the box that says – Use the recommended options for this PC.
4. After that, choose the language and edition of the Windows operating system from the dropdown menu to download the ISO file.
5. Then, click on the Next button to continue.
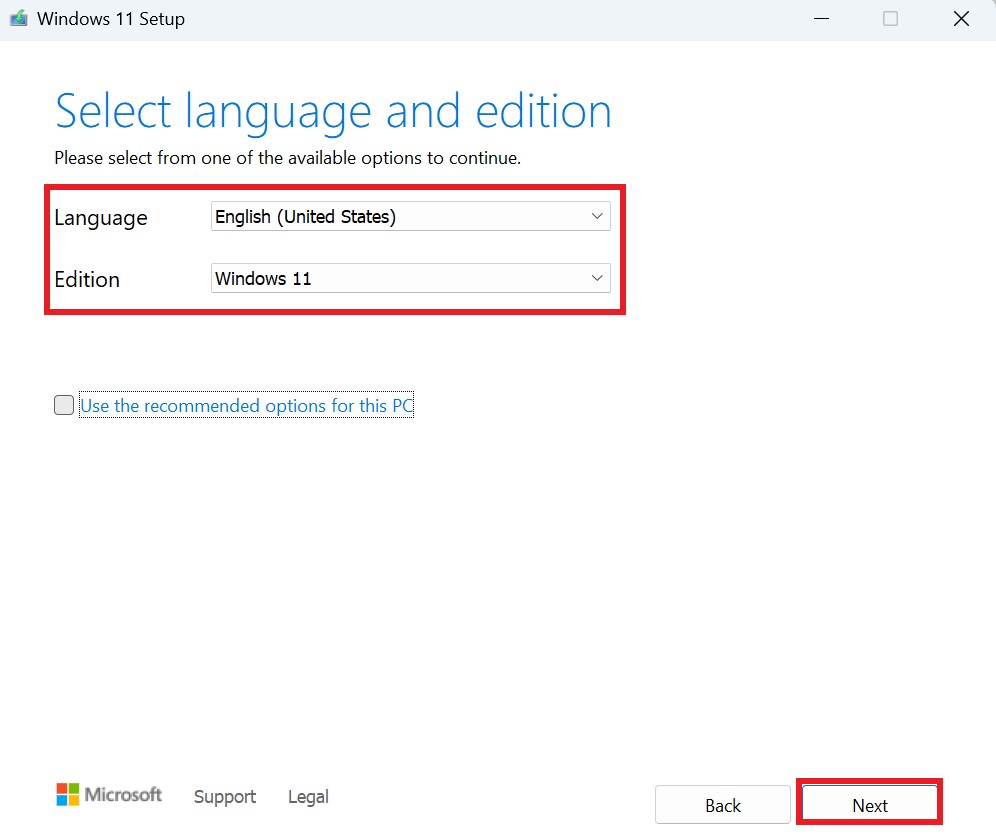
6. Here, instead of selecting the USB flash drive option, choose the ISO file option and click the Next button.
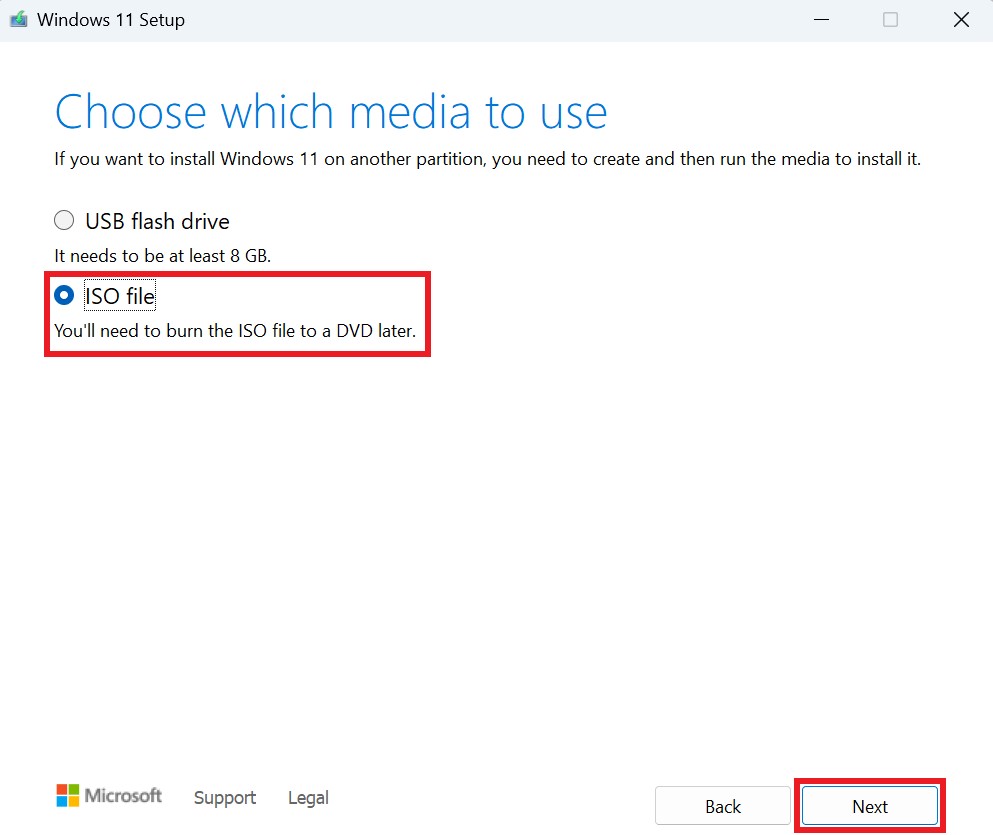
7. Now, select the location where you want to save the ISO file and click on the Save button.
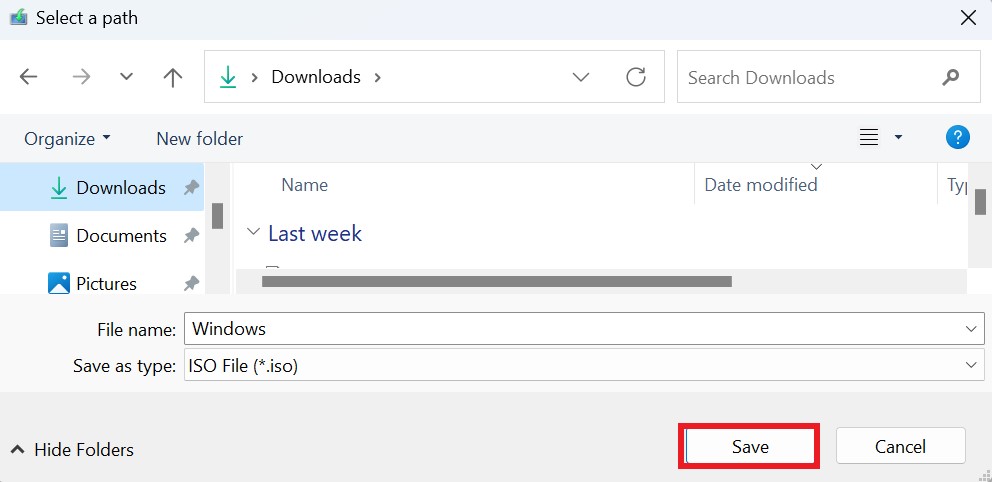
8. After that, it will download the Windows 11 23H2 ISO file on your system. However, the download process might take some time, so wait for the download process to complete.
9. Once the download is complete, click the Finish button and close the Windows 11 setup window.
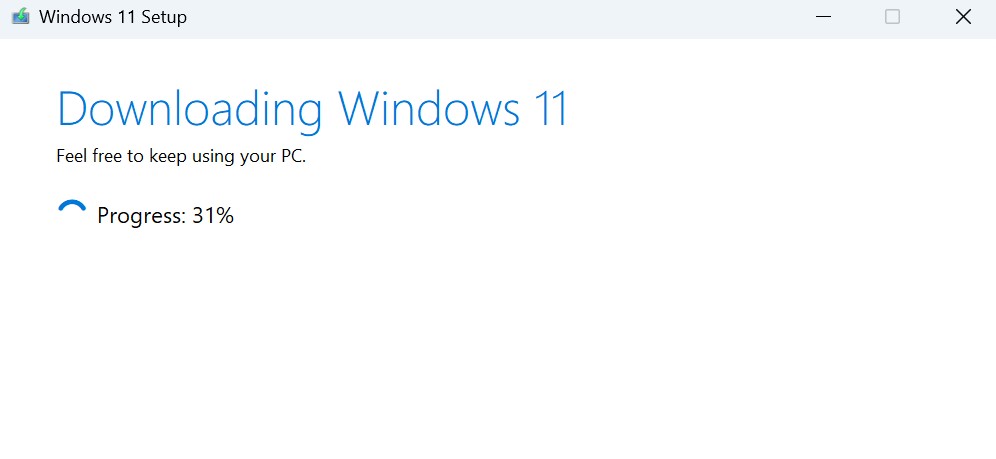
After that, you can utilize the downloaded file to create the Windows 11 bootable USB drive or reinstall Windows 11 using it.
Conclusion
That’s it; these are the official ways to download the latest build of Windows 11. However, before you install Windows 11 on your system, your device needs to meet the minimum system requirements for Windows 11. For that, you can use the PC Health Check tool. Or else, you can check our guide on; how to check if your PC can run Windows 11.
I hope this article was helpful to you. However, if you have some suggestions or doubts, do not hesitate to leave them in the comments section below.