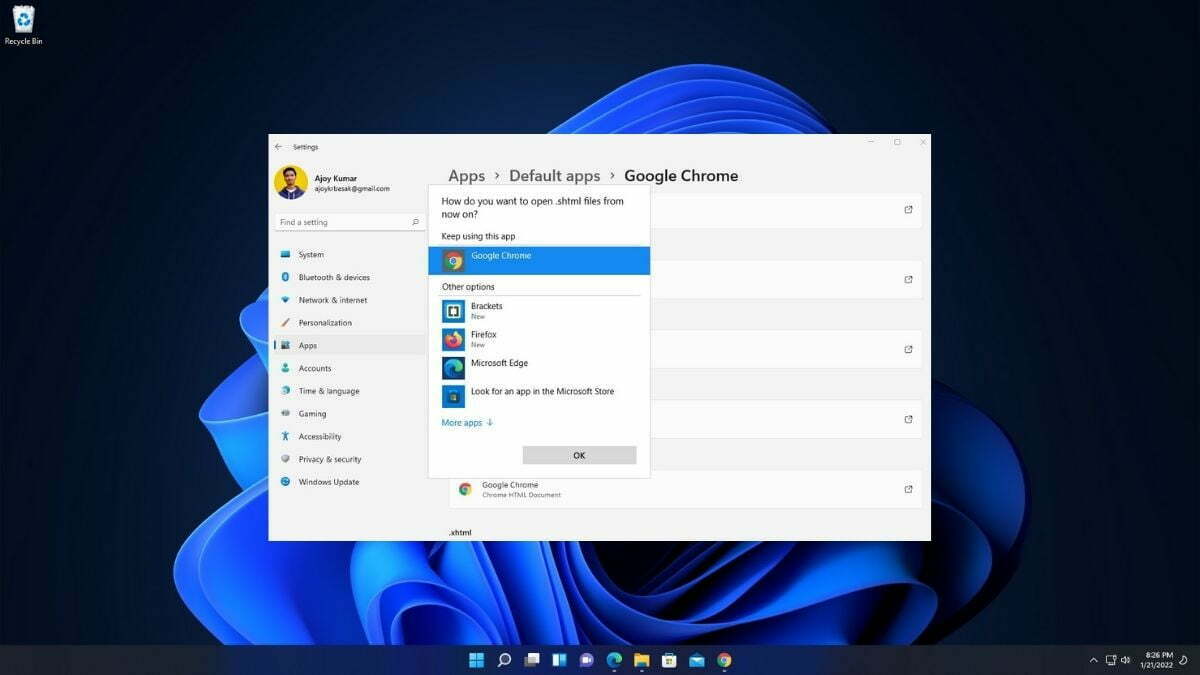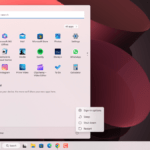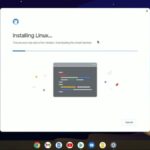Are you tired of using Microsoft Edge as your default browser? Did you know that you can easily change your default browser to your favorite? Windows 11 offers the flexibility to choose the browser that meets your needs.
In this guide, we will show you how to change your default browser step-by-step, so you can start enjoying a better browsing experience. Don’t settle for less, choose your preferred browser today and enhance your browsing experience on Windows 11.
How to Change the Default Browser on Windows 11
It’s important to know that you have the freedom to choose your preferred browser, even if Microsoft Edge is set as the default browser.
To do this, you must first ensure that your desired browser is installed on the Windows operating system, such as Google Chrome, Firefox, Opera, or Brave.
Once installed, follow the steps below to set your preferred browser as the default:
1. Click on the Start Menu and then click on Settings. Alternatively, you can press Win + I to open Windows Settings.
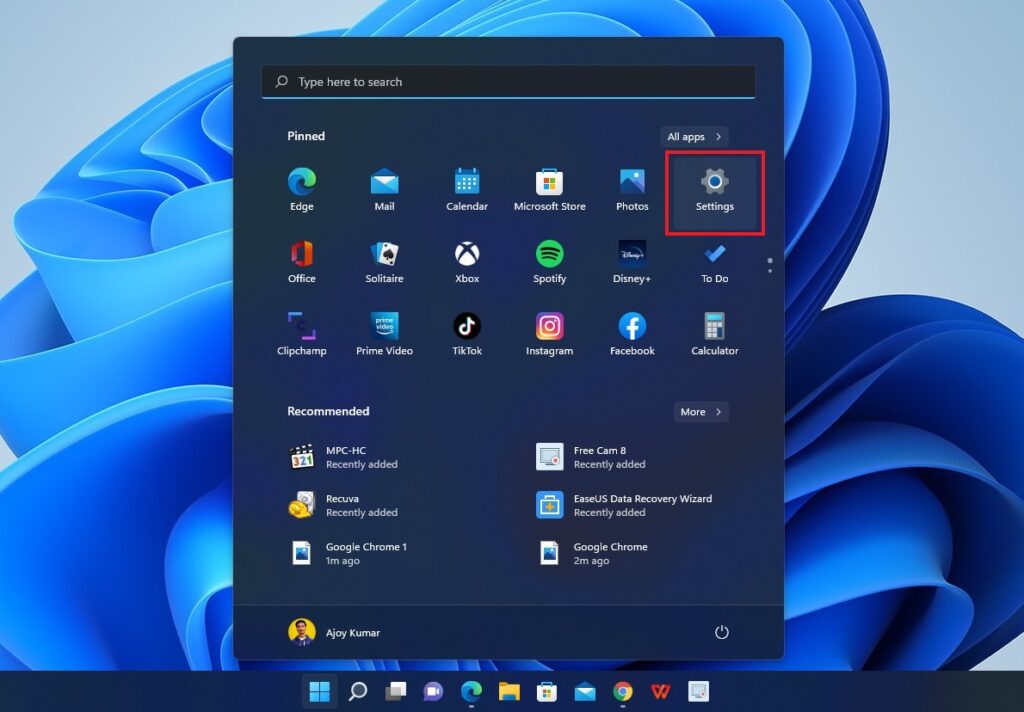
2. Click on the Apps tab from the left panel of the Settings window.
3. Then, select the Default Apps option present to the right of your screen.
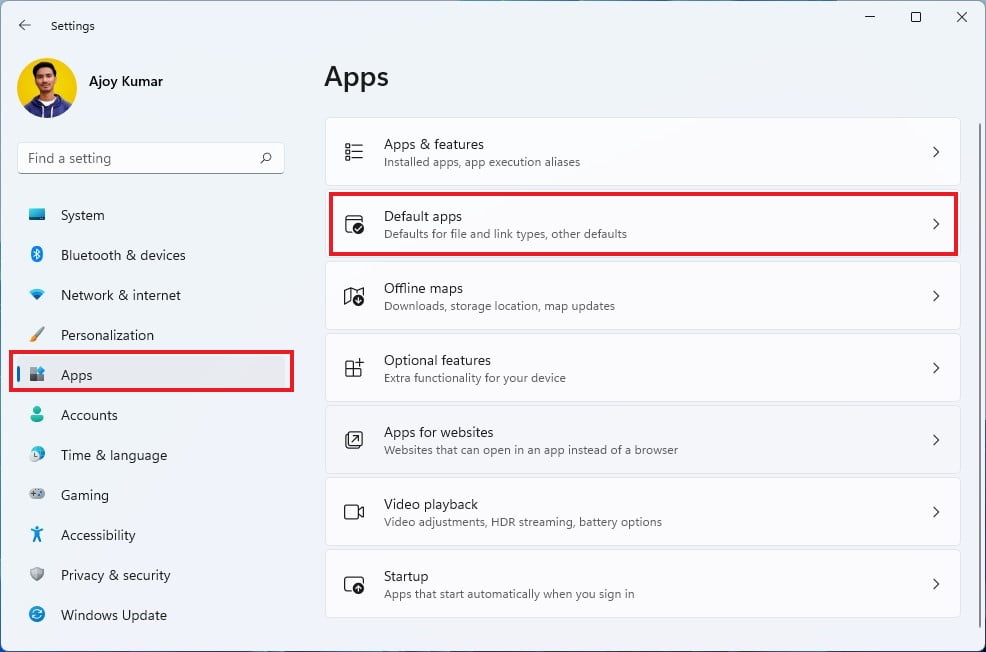
4. Here, search for the browser you want to set as the default browser in the search box, then select the app. For instance, we are going to make Google Chrome the default browser.
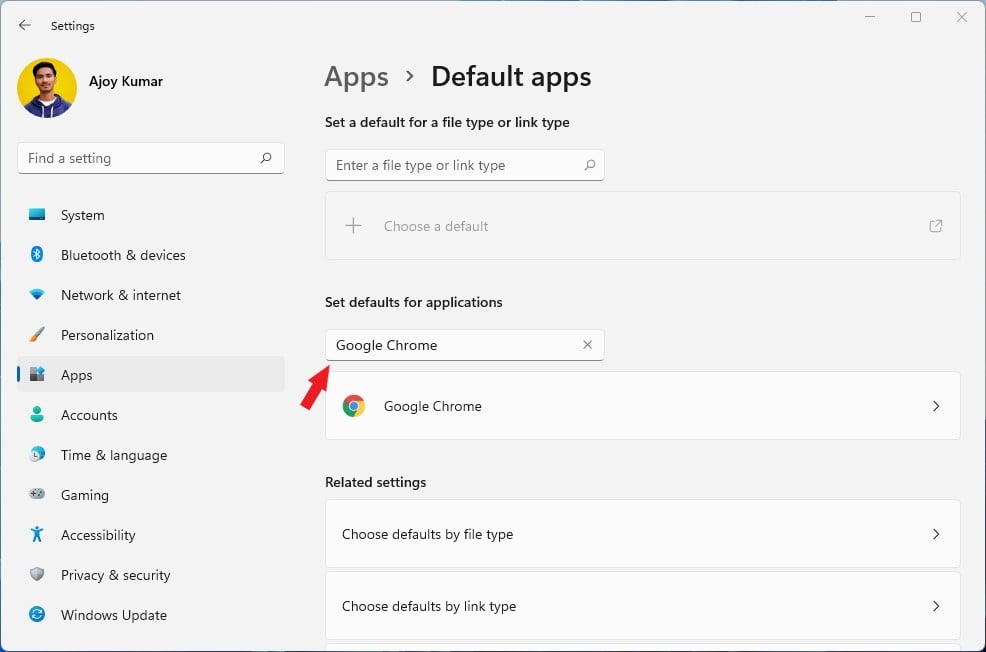
5. Here, you’ll get an option to make Google Chrome browser the default. Just click on the Set default button.
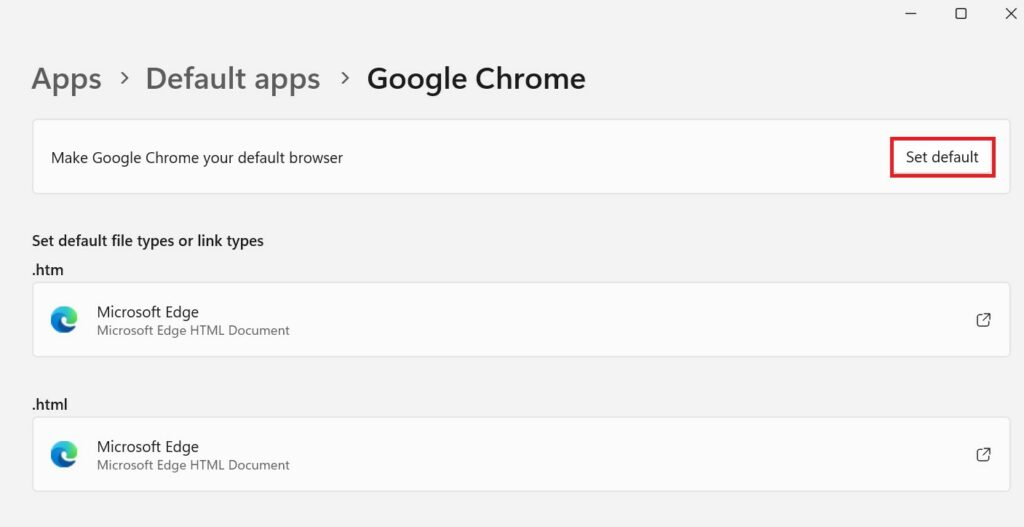
6. However, if you want to change the default browser for a specific file type, say for example, for opening PDFs, you want to use Microsoft Edge, then you can do so.
7. For that, select a file type and choose the preferred browser.
8. Then, click on the Set Default button to save the changes.
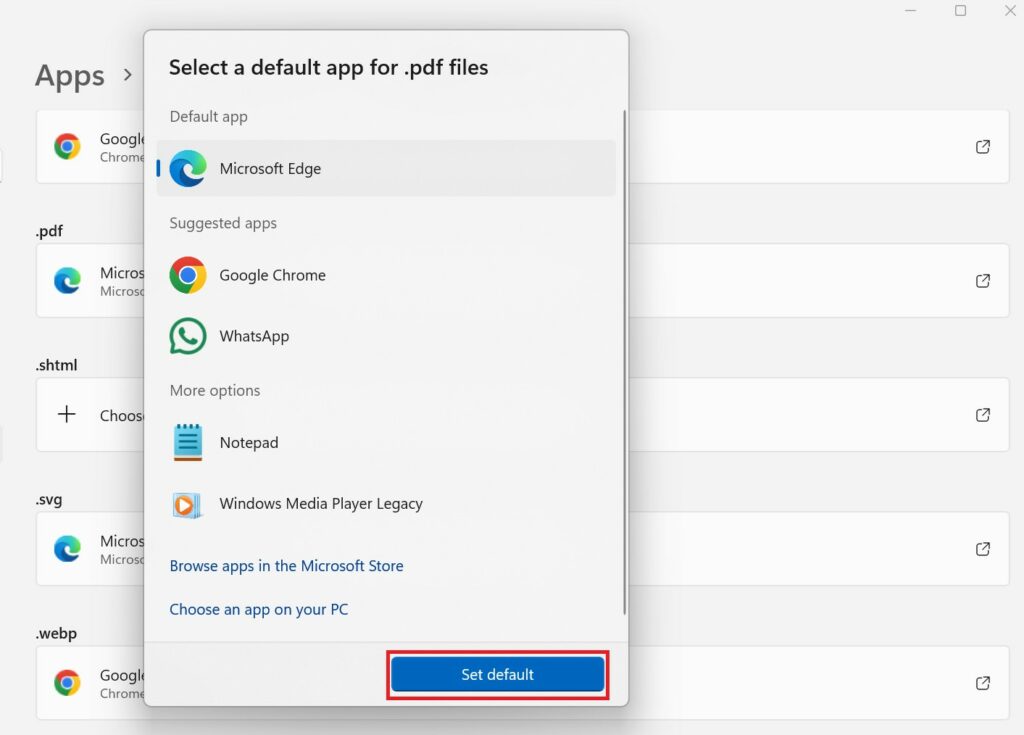
Note
When you click on a web link in Windows Search or Windows News, it will always open in Microsoft Edge, regardless of your default browser settings.
Conclusion
You have successfully changed the default browser on your Windows 11. This means you can now personalize your browsing experience according to your preferences. Whether you prefer the speed and simplicity of Google Chrome, the customization options of Firefox, or the privacy features of Brave, Windows 11 allows you to choose the browser that suits you best.
I hope this article has helped you through the process of customizing your browsing experience on Windows 11. If you are looking to change the Default Media Player in Windows 11, you can follow the linked guide for more information.