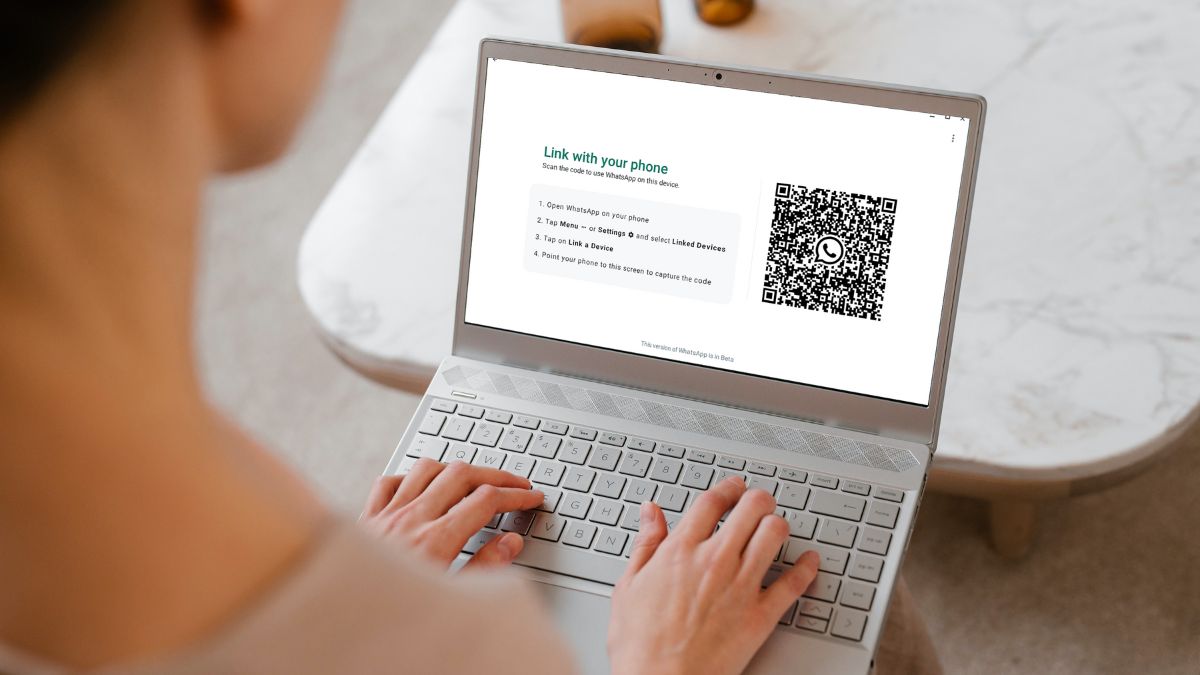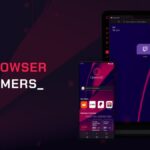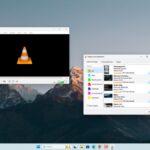Finally, you can use WhatsApp on your Windows operating system with the release of the WhatsApp Desktop application. It allows you to use WhatsApp on your PC, providing a convenient way to communicate with friends and family. Additionally, all text and media are synced with the mobile application.
However, there might be some situations when you will not be able to open WhatsApp on your PC or the application might freeze or crash due to various reasons. In this guide, we have listed some troubleshooting methods you can use to fix WhatsApp not working in Windows 11.
Why is WhatsApp Desktop not Working on Windows PC?
Before diving into the troubleshooting steps, it’s important to understand why WhatsApp Desktop might not work correctly on your Windows 11 PC.
Here are some common reasons include:
Internet Connectivity Issues: WhatsApp Desktop requires a stable internet connection to function properly. If your internet connection is weak or unstable, it can cause disruptions in the application’s performance.
Outdated Software: Using an outdated version of WhatsApp Desktop can lead to compatibility issues and cause the application to malfunction.
Permissions: Sometimes, incorrect permissions or settings within the application can prevent WhatsApp Desktop from working as intended.
How to Fix WhatsApp Desktop Not Working in Windows 11
Now, let’s discuss the methods to fix WhatsApp Desktop not working on your PC.
1. Run Internet Troubleshooter
The first step is to run the Internet Troubleshooter on your Windows 11 PC. This tool can help diagnose and fix any internet connectivity issues that might be affecting WhatsApp Desktop.
To run the Internet Troubleshooter, follow these steps:
1. Press Windows Key + I to launch the Windows Settings menu.
2. In the System settings look for the Troubleshoot option and click on it. You will get all the troubleshooting options.
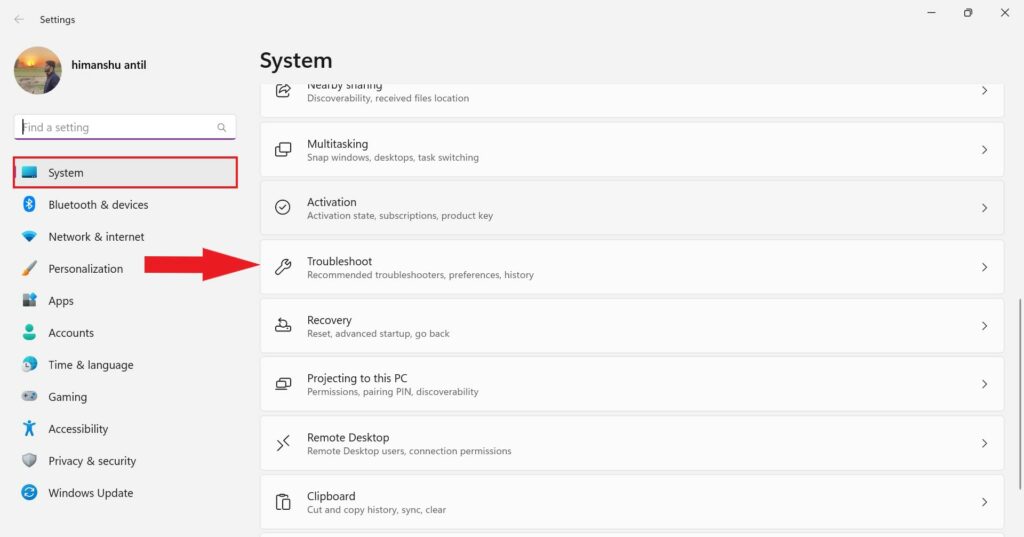
3. On the Troubleshoot windows, click on the Other troubleshooter option.
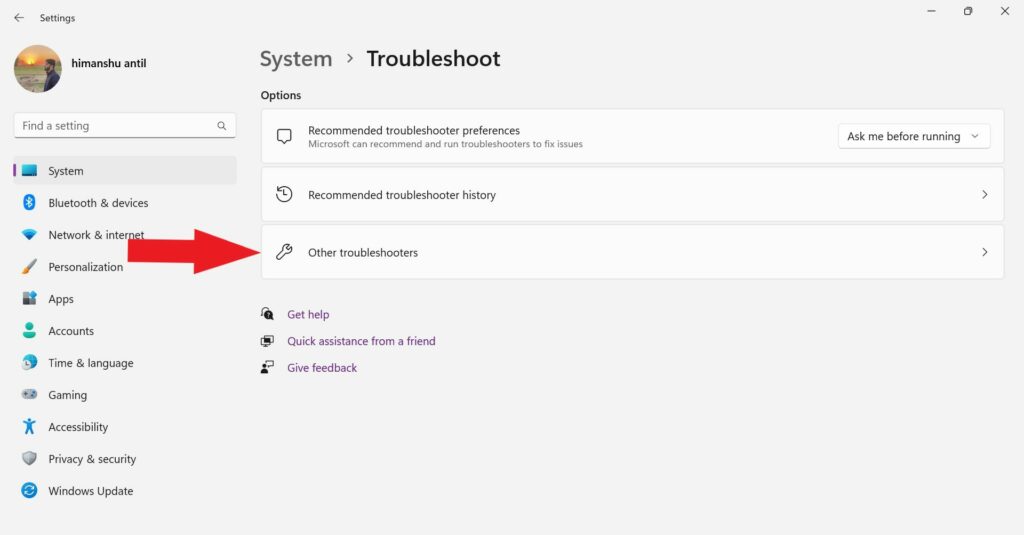
4. Now, click on the Run button corresponding to the Network and Internet option.
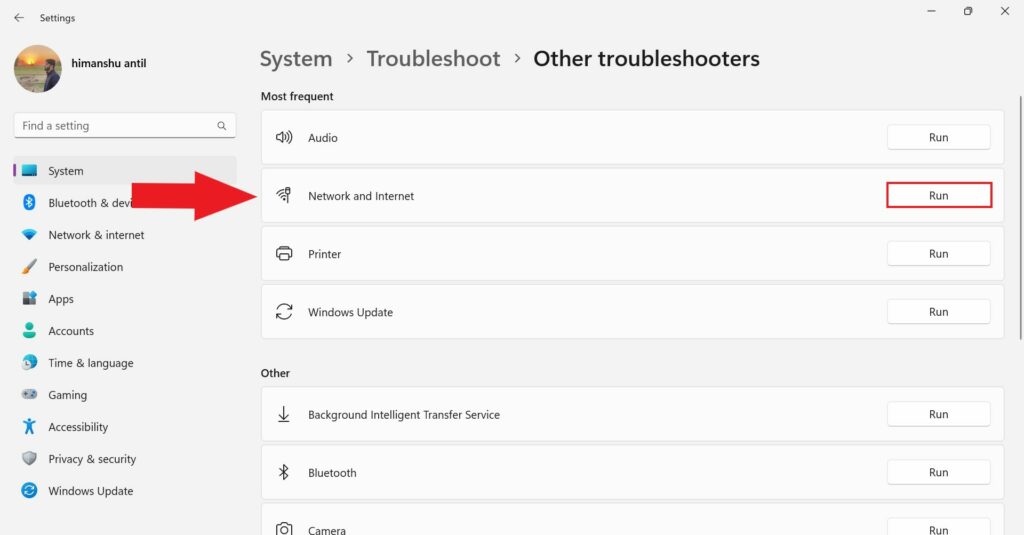
5. After that, your PC will run a network troubleshooter to figure out any network-related issues.
6. You will get a window as shown below after troubleshooting is complete. Here, you will know if there’s any issue with the network and recommendations to fix it.
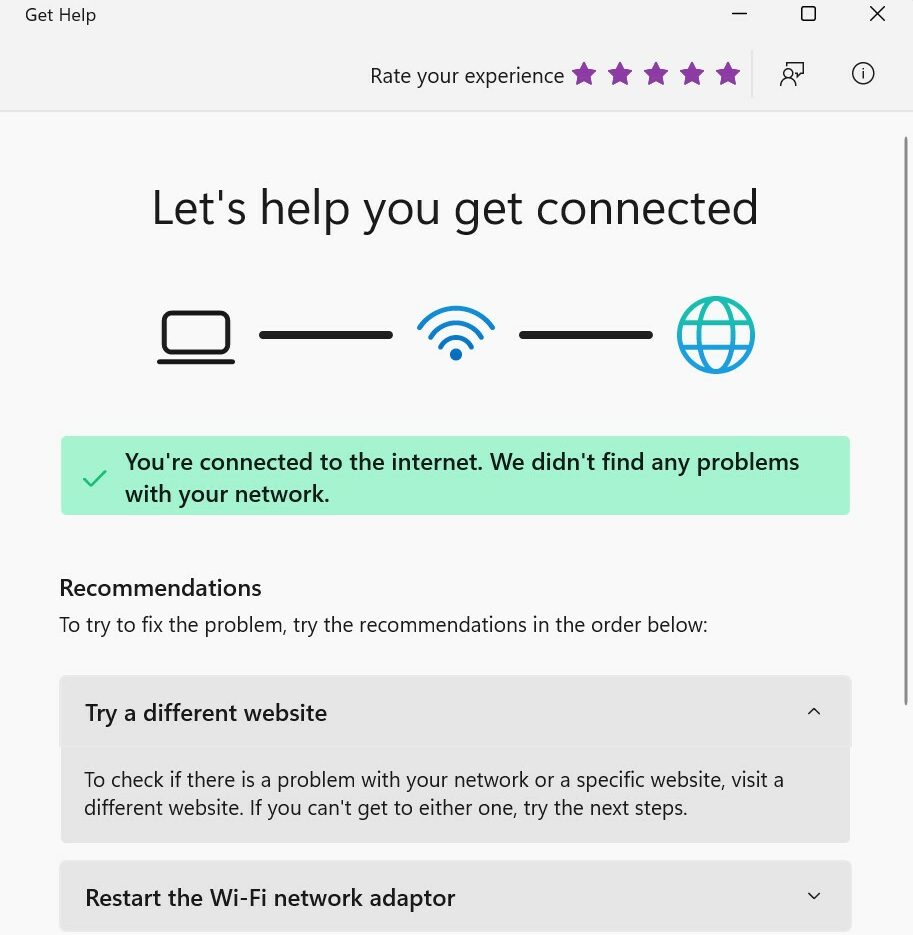
2. Use the Same Wi-Fi Connection
It’s important to make sure that both your Windows 11 PC and smartphone are connected to the same Wi-Fi network when using WhatsApp Desktop.
WhatsApp Desktop relies on the synchronization of data between your mobile device and your PC. When you use WhatsApp on your smartphone, all your messages, media, and contacts are stored on your device.
To access this data on your PC through WhatsApp Desktop, both devices need to be connected to the same Wi-Fi network. This will fix any synchronized-related issues with the WhatsApp Desktop application.
3. Force Close WhatsApp
Sometimes, WhatsApp Desktop may become unresponsive or freeze due to various reasons such as a temporary software glitch or conflicting processes. To fix it, you can force close the application which will allow you to terminate any background processes and restart it fresh.
Here’s how you can do so:
1. Press Ctrl + Shift + Esc to launch Task Manager. Alternatively, you can click on the taskbar area and select the Task Manager option from the context menu.
2. Here, locate WhatsApp Desktop under the Processes tab. Right-click on WhatsApp Desktop and select End Task from the menu that appears.
3. After that, reopen WhatsApp Desktop again and check if WhatsApp is working on your PC.
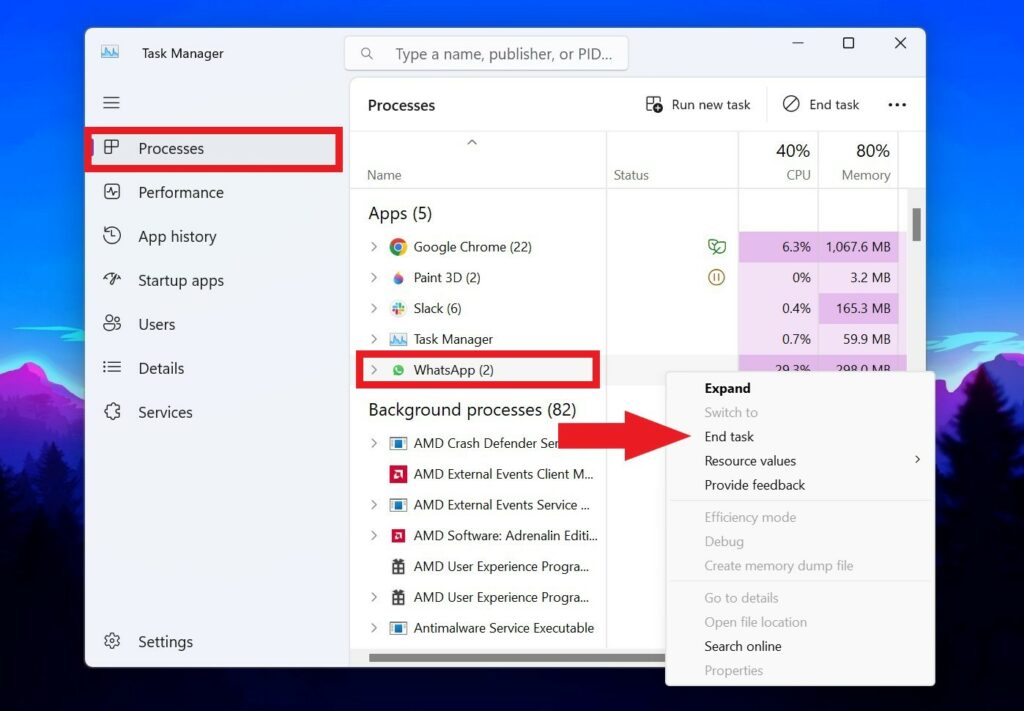
4. Check for WhatsApp Updates
Regularly updating WhatsApp Desktop is essential to maintain compatibility and ensure optimal performance. Updates often include bug fixes, security enhancements, and new features.
To check for updates follow these steps:
1. Press the Windows key to open the search menu and search for Microsoft Store. Launch it from search results by clicking on Open.
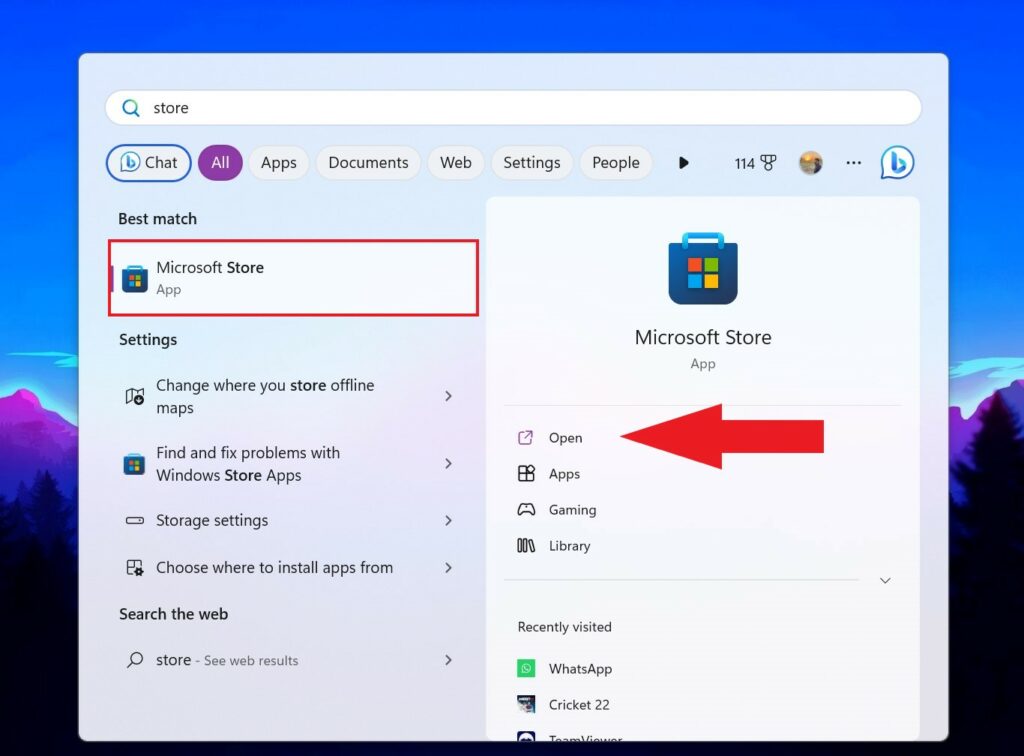
2. In the Microsoft Store search bar, search for WhatsApp, and select it from the search result.
3. Then, click on the Update button to download and install the latest version of WhatsApp.
4. After that, click on the Open button to use it.
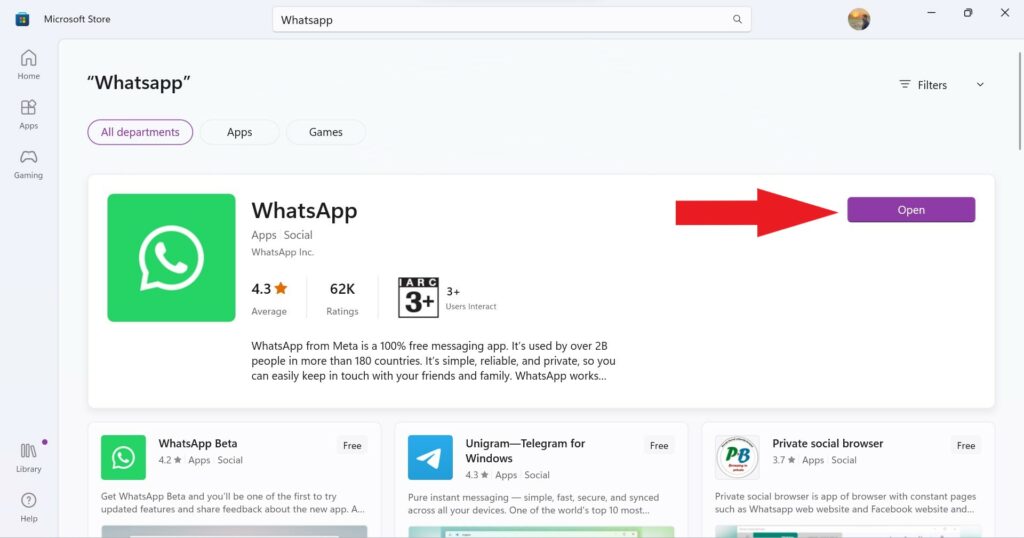
5. Give Necessary Permissions
WhatsApp Desktop requires certain permissions to access your files, microphone, and camera on your PC. These permissions enable you to send and receive media, make voice and video calls, and interact with your contacts seamlessly on your PC.
However, if these necessary permissions are disabled, you’ll not be able to open and use WhatsApp Desktop on your Windows 11.
Here’s how to check and grant permissions:
1. Click on the Start Menu icon and search for Settings. Then click on the Open option to launch it.
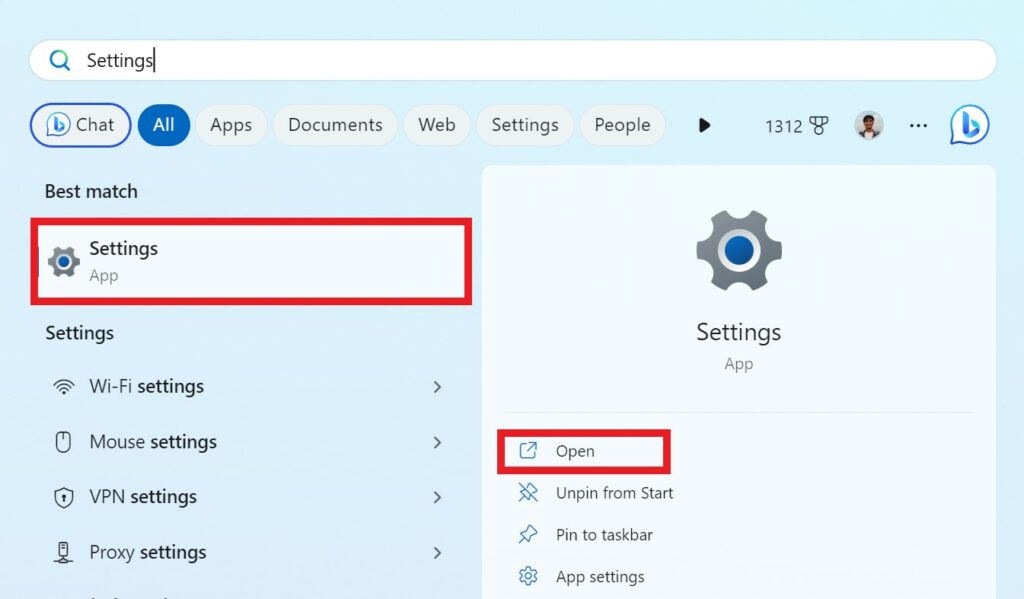
2. In the settings window, select Apps > Installed Apps.
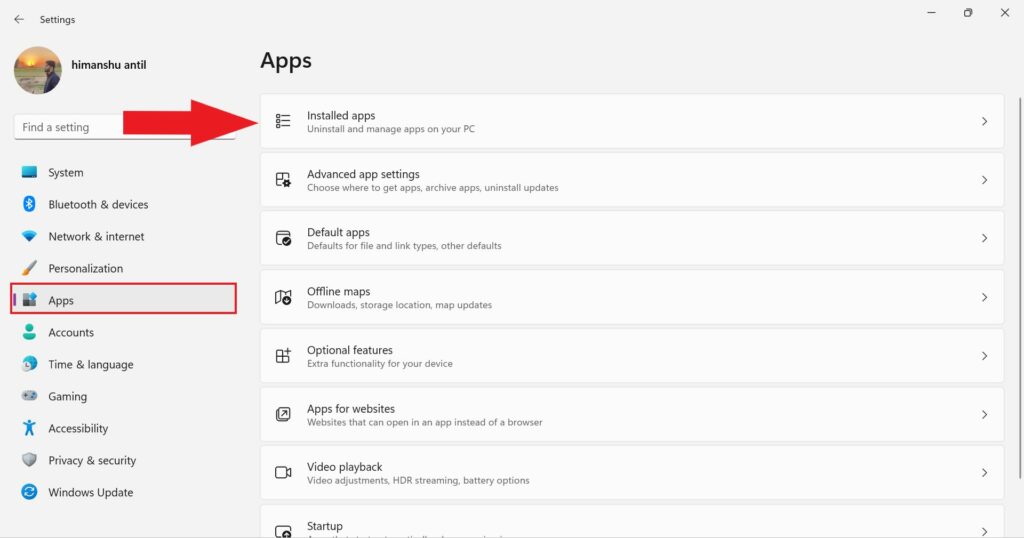
3. Search for WhatsApp in the installed apps menu search bar. Now, WhatsApp will appear in search results.
4. Click on three dots and select Advanced options.
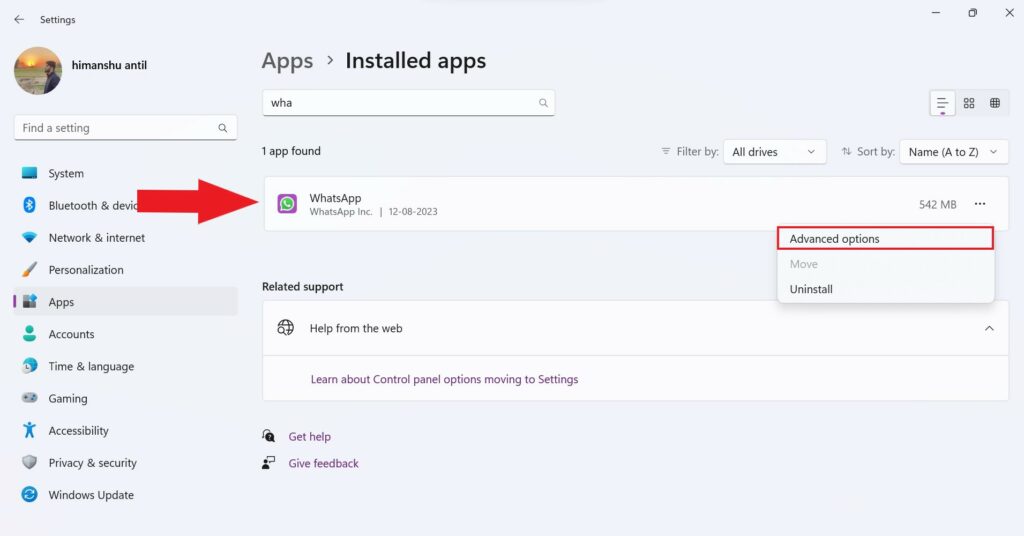
5. Here, you will get the app permissions required for WhatsApp to function. Enable the toggle switches to grant all the required permissions.
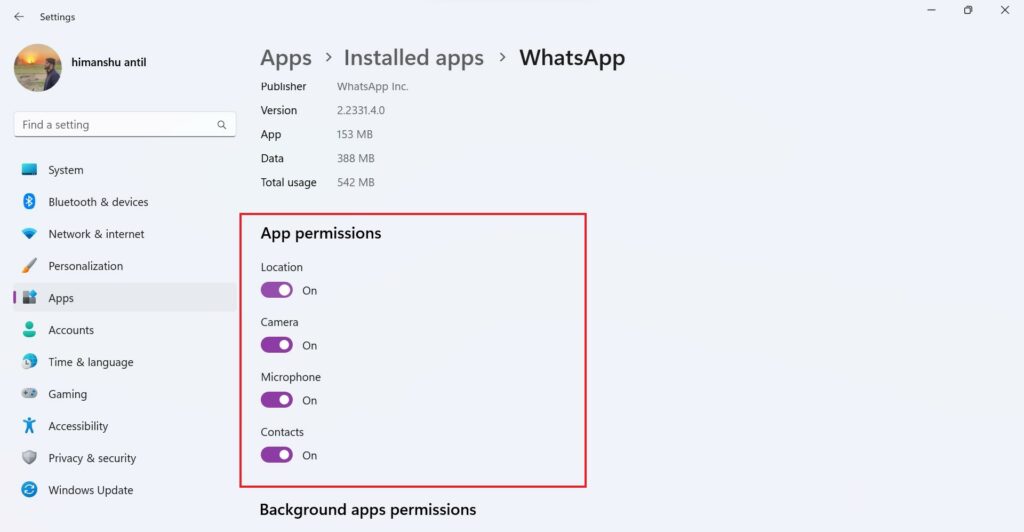
6. From here, you can also check the background app permission of WhatsApp. For that, click on the drop-down icon and set it to Always. This will ensure you receive text messages on your system even if WhatsApp is not open on your PC.
7. After that, restart the WhatsApp Desktop app and try to use it.
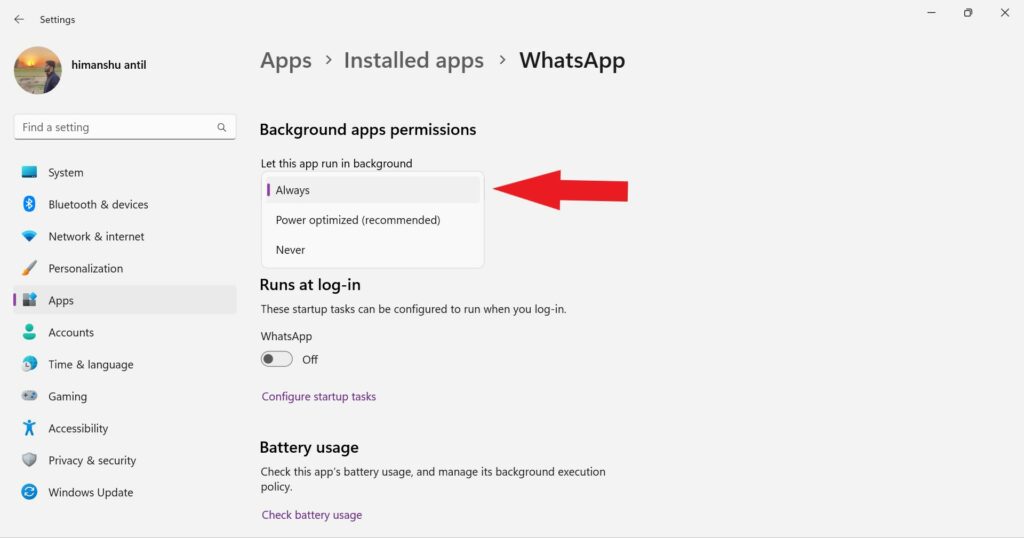
6. Repair WhatsApp
If you continue to experience unresponsiveness, there might be some corrupted files causing the issues. To fix this, follow the following steps:
1. Press Win + I to open the Windows Settings.
2. Click on Apps and then select Installed Apps.
3. Search and locate WhatsApp in the installed apps. Click on the WhatsApp Desktop three-dot icon and select Advanced options.
3. Now, scroll down and look for the Reset section. Here, click on the Repair button to fix the app isn’t working issues.
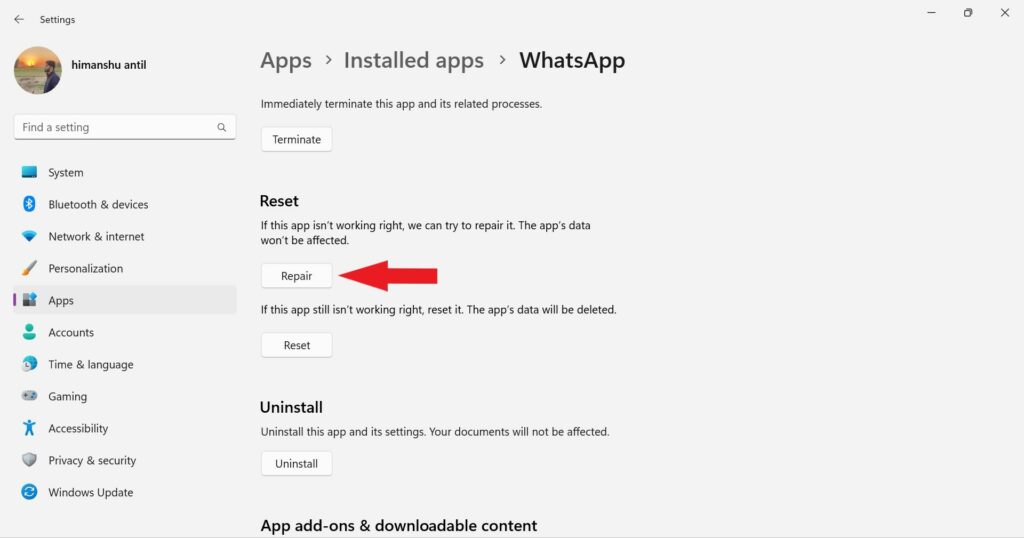
7. Reset WhatsApp
After repairing the WhatsApp application, you can also consider resetting it. Before doing so, make sure all your chats are backed up on your smartphone. Resetting WhatsApp Desktop will restore it to default settings, potentially resulting in data loss.
To reset WhatsApp Desktop, follow these steps:
1. Navigate to Settings > Apps > Installed Apps > WhatsApp > Advanced Options
2. Now, click on the Reset button.
3. You will get a pop-up with a message that all of your data will be erased, click on the Reset button to confirm.
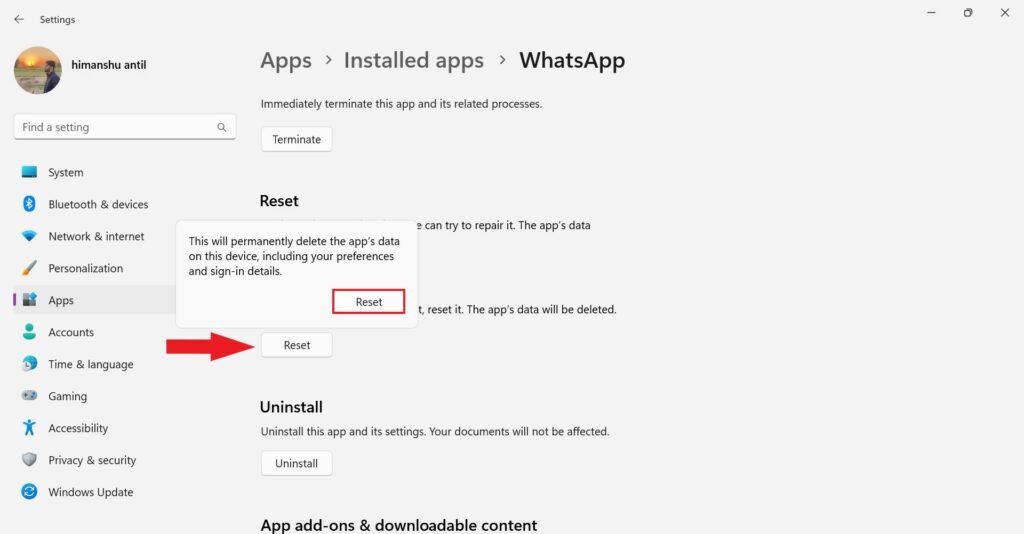
8. Login Again
After resetting WhatsApp Desktop, you will need to log in again using your WhatsApp account credentials. After that, attempt to launch and use WhatsApp Desktop on your PC.
For that, follow these steps:
1. Launch the WhatsApp Desktop application and select the Get Started button.
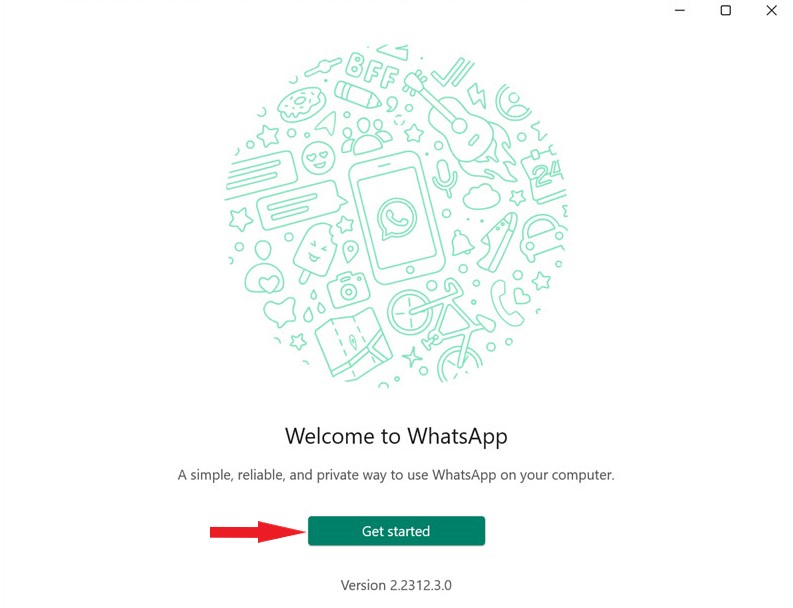
2. Launch the WhatsApp app on your smartphone, and scan the QR code from the settings. Alternatively, follow the on-screen instructions.
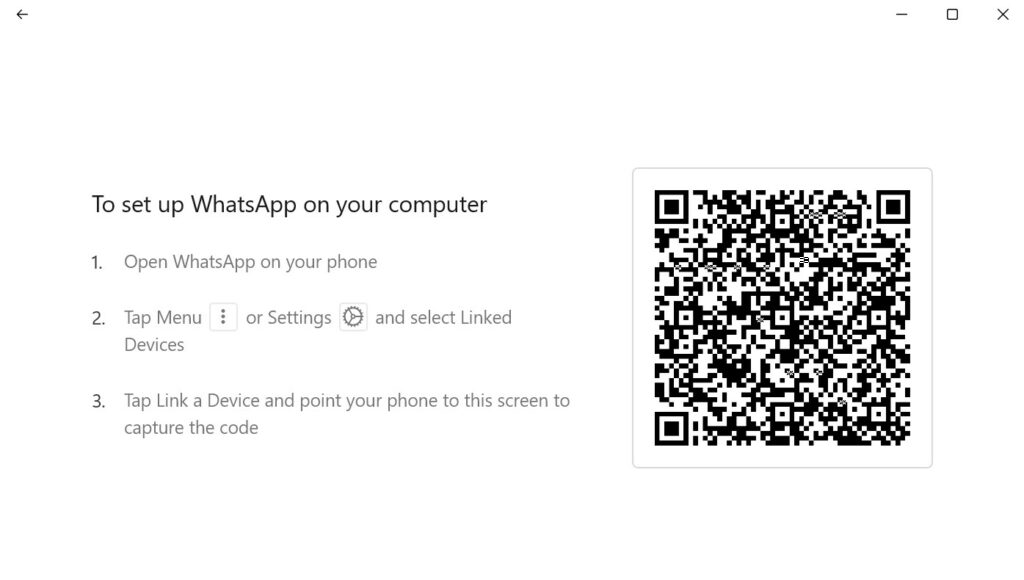
9. Enable Start at Login
Enabling the Start at Login option allows WhatsApp Desktop to automatically launch when you log in to your Windows 11 PC. This ensures that you can quickly access WhatsApp without manually opening the application every time you start your PC.
Enabling this option provides convenience and ensures that you don’t miss any important messages or notifications on your PC.
To enable this option follow these steps:
1. Open WhatsApp Desktop application.
2. Click on the Settings icon present in the button-left corner.
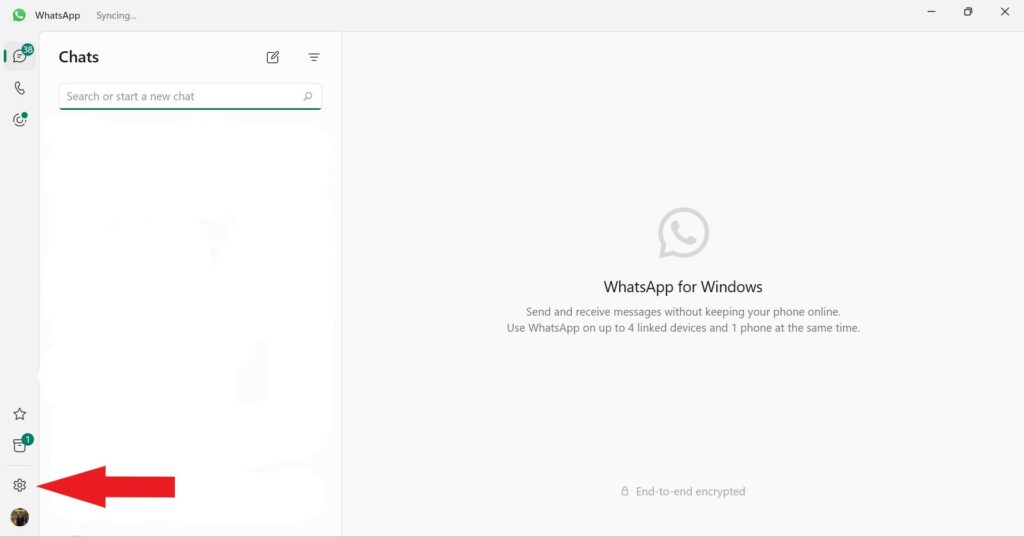
3. Go to the General tab and enable the Start at login option.
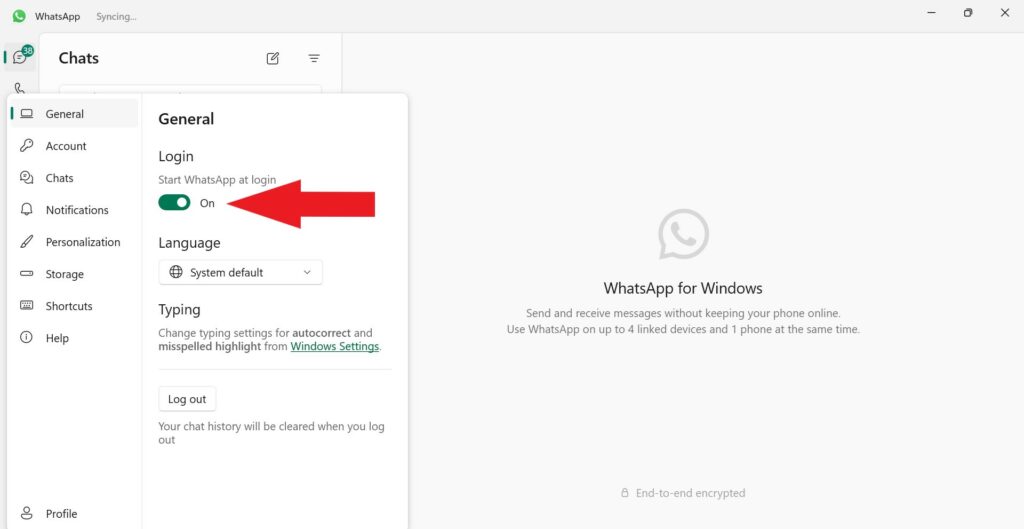
10. Reinstall WhatsApp Desktop
If all else fails, you can try reinstalling WhatsApp Desktop. Reinstalling the application removes any corrupted or damaged files and installs a fresh copy of the WhatsApp Desktop app. This can effectively eliminate any software-related issues that may have been causing the application to malfunction.
Here are the steps to reinstall WhatsApp Desktop:
1. Press the Windows key + I to open Windows settings.
2. Here, click on Apps and then select Installed Apps.
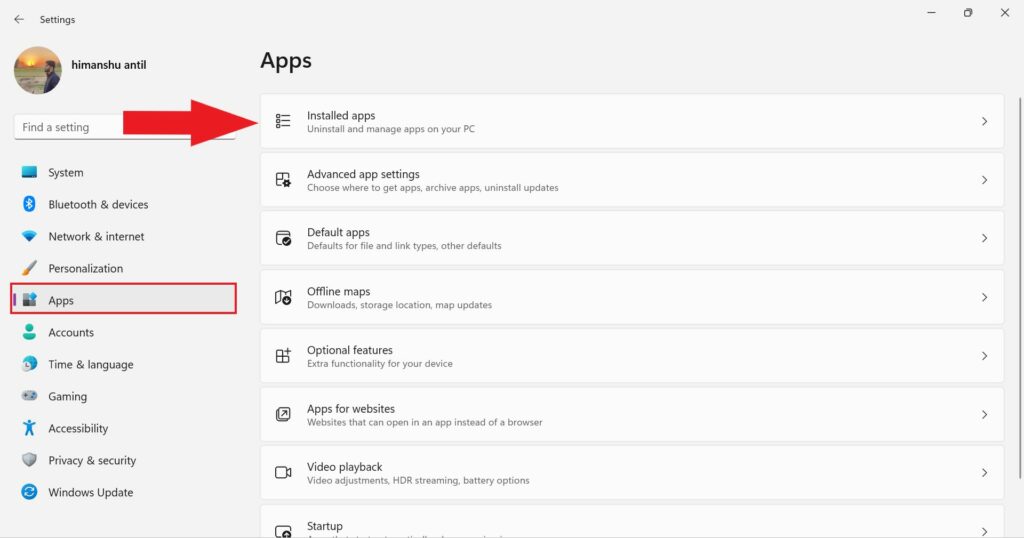
3. Search and locate WhatsApp in the installed apps. Click on WhatsApp Desktop and select Advanced options.
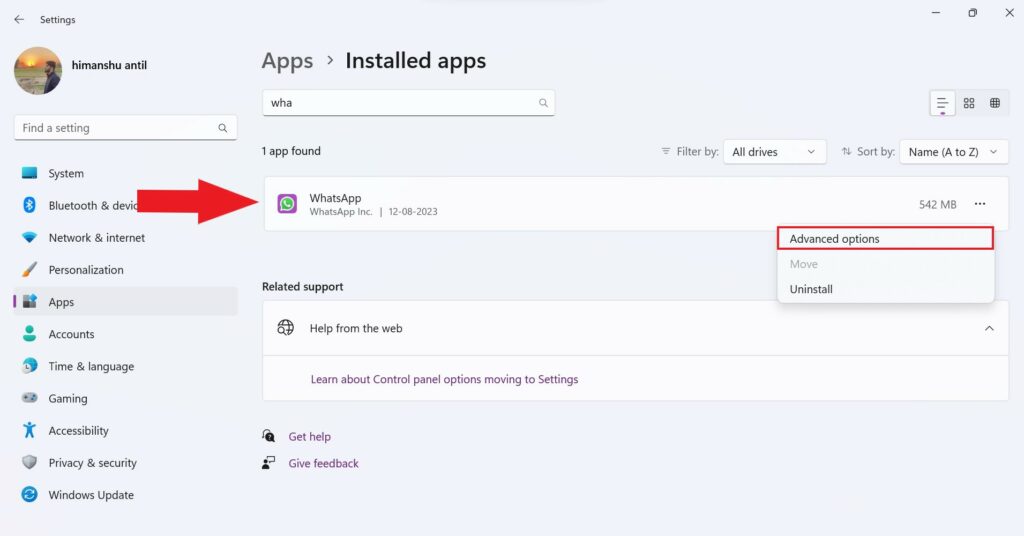
3. Scroll a little bit to locate the uninstall option. Click on the Uninstall option and confirm the step.
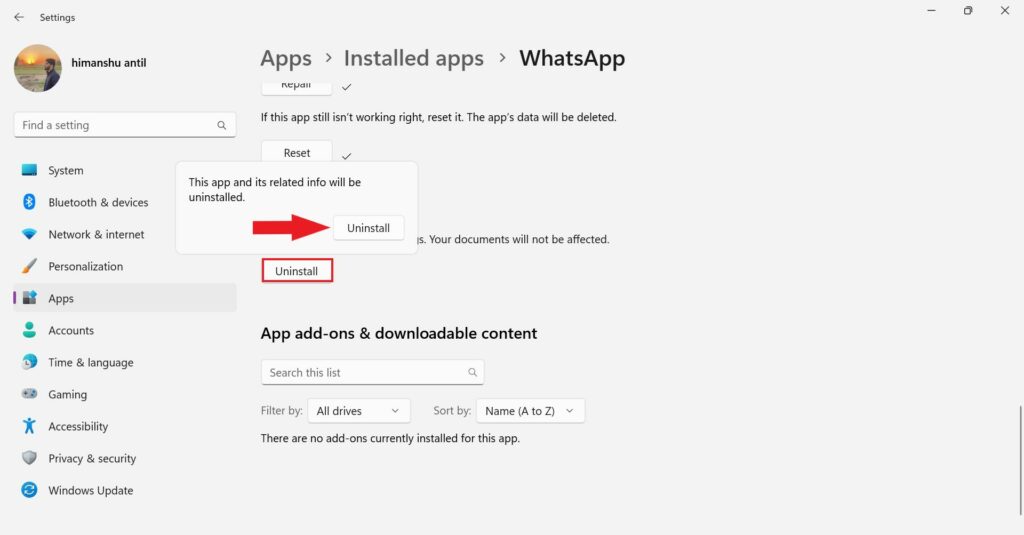
4. After that, open the Microsoft Store, search for it, and click on the Install button.
5. Once the installation is complete, log in to WhatsApp to use it on your Windows 11 system.
11. Use WhatsApp Web
If you are still experiencing issues with WhatsApp Desktop, you can use WhatsApp Web as an alternative. WhatsApp Web allows you to access your WhatsApp account through a web browser.
To use WhatsApp Web on any system, you can follow the following steps:
1. Open any web browser on your Windows PC.
2. Visit the WhatsApp Web website at web.whatsapp.com.
3. Then, follow the on-screen instructions to use WhatsApp on your computer
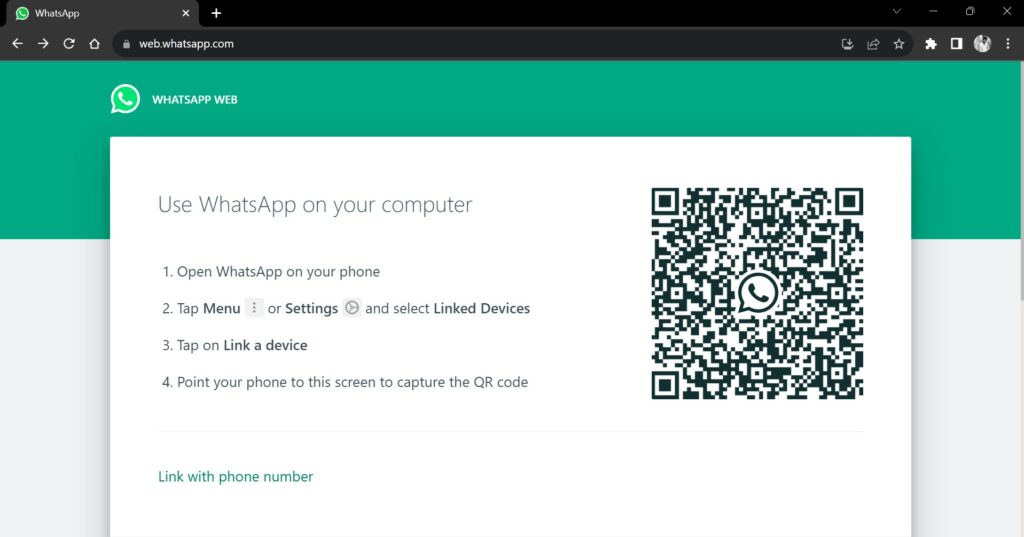
Conclusion
WhatsApp Desktop is a convenient way to access your WhatsApp messages and media on your Windows 11 PC. However, if you encounter issues with the application, it can be frustrating to fix. You can follow the above-mentioned methods.
If you are facing issues related to WhatsApp screen sharing, then you can check out our detailed guide on fixing WhatsApp screen sharing not working on Windows 11.