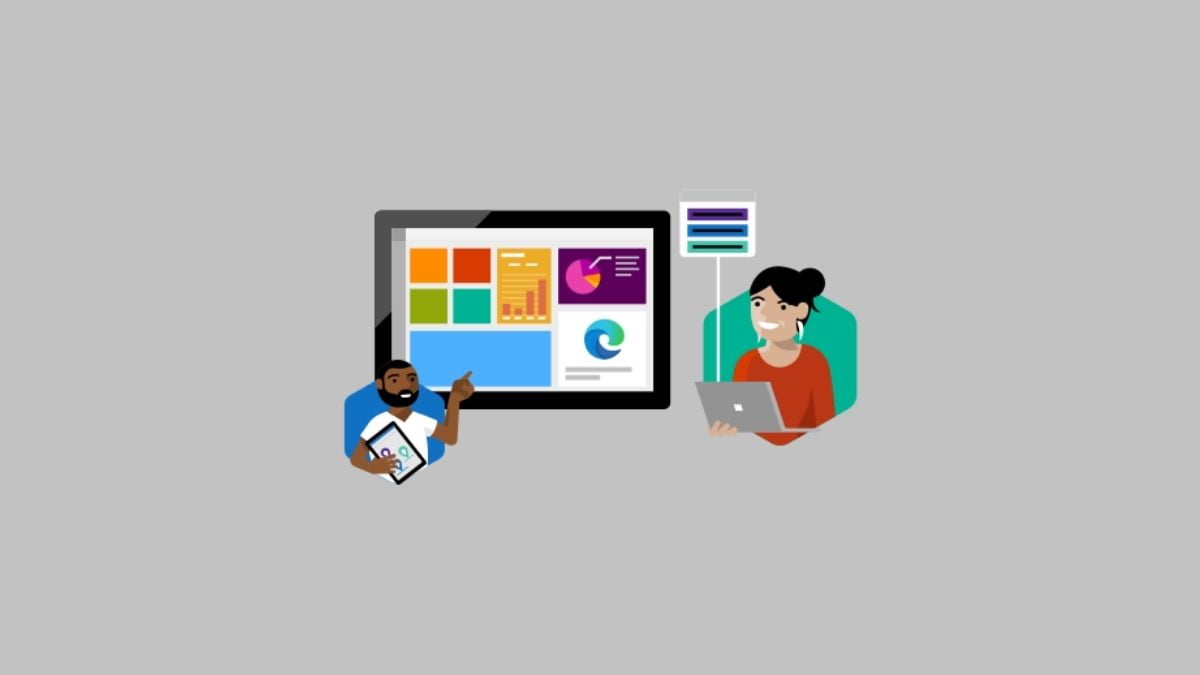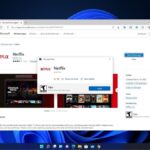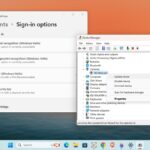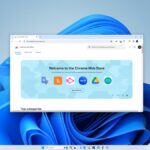Windows 11 comes with a brand new UI design and some improved and new features. It introduces a new visual design, Android app support, a new Microsoft Store, better multitasking capabilities, improved gaming experience, and more compared to Windows 10. It is a more elegant and cleaner-looking operating system by Microsoft.
Additionally, Windows 11 offers a Widget Dashboard that allows you to quickly access weather, stocks, traffic, and much more. However, some users have experienced unexpected crashes when opening the widget dashboard, such as widgets being unavailable or the need to install Microsoft Edge WebView 2 Runtime. Here, we are guiding you to fix such issues on Windows 11.
How to Fix Widgets Not Working on Windows 11
Here in this section, we are going to discuss ways to fix widgets not working on Windows 11. However, widgets might not work due to missing Microsoft Edge WebView 2 Runtime and Windows Web Experience Pack. Let’s learn how to fix them.
1. Enable the Widgets Option on the Taskbar
If you cannot find the Widgets icon on your taskbar, don’t worry. You can easily enable it on the taskbar in Windows 11. You have the option to manually turn the widgets on and off for your system.
Sometimes, the widget app crashes or disappears from the taskbar due to a bug. You can manually fix this issue by turning on the widgets option from the taskbar settings.
Follow these simple steps to do so:
1. Move your mouse cursor to the blank side of the Windows taskbar at the bottom of the screen, right-click on the taskbar, and click on Taskbar Settings. Alternatively, you can also click on Start Menu and click on Settings.
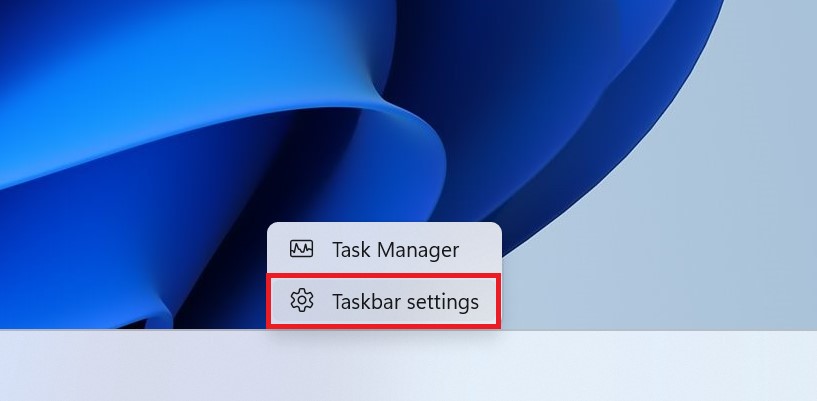
2. Next, click on the Personalization tab from the left panel of the Settings window.
3. Then, look for the Taskbar option present to the right of your screen.
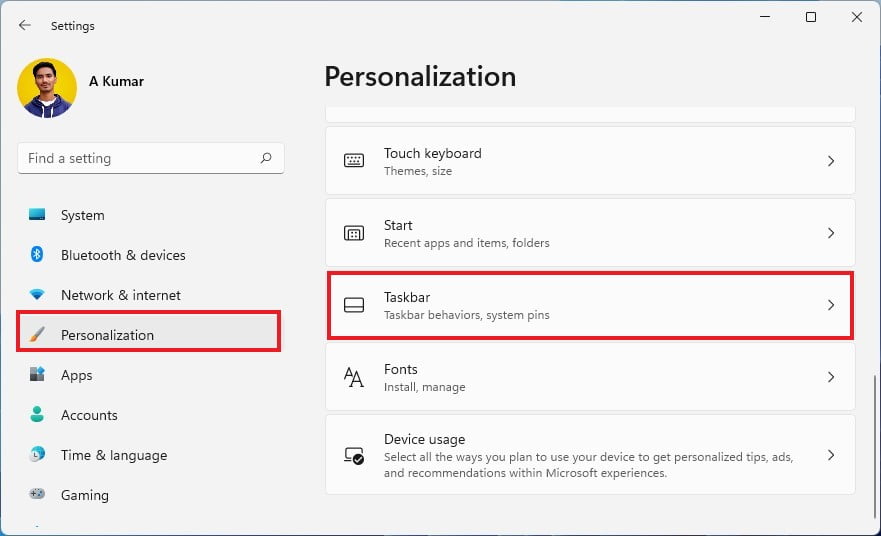
4. Now to turn on the widgets dashboard icon on the taskbar, simply turn on the toggle next to the widgets option.
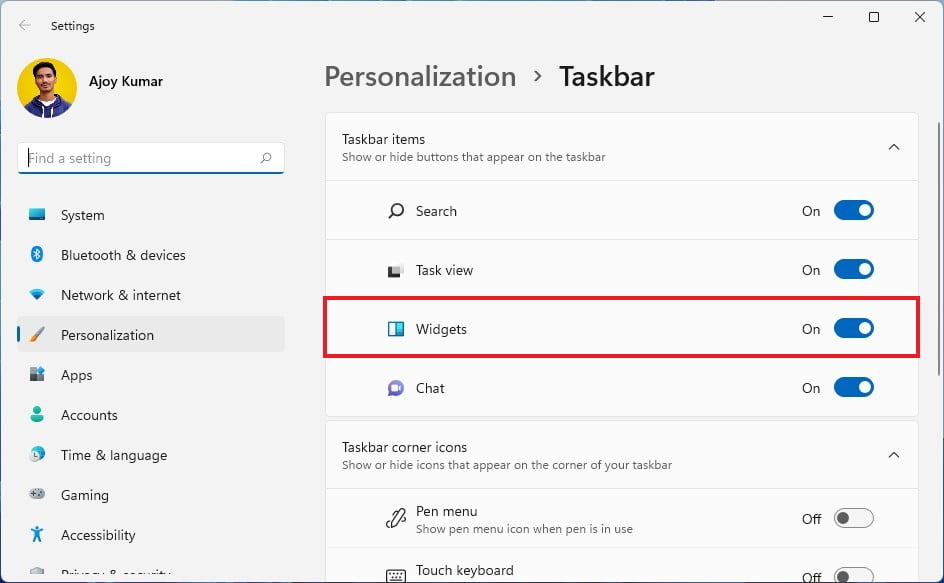
5. Now, you will find a widget icon on the taskbar. You can click on the icon to open the widgets dashboard. If you are still facing the same issues with the widgets, then follow the next methods.
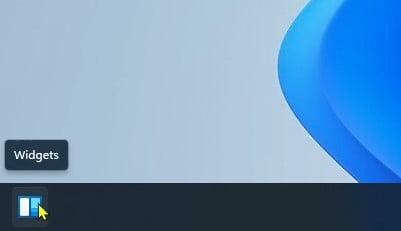
2. Restart Windows Explorer
Windows Explorer or File Explorer is a crucial application responsible for providing a graphical environment for accessing files. It is closely linked with the user interface library that controls all the visual elements, including widgets. If Windows Explorer is not working properly or has a bug, you may face such an issue.
To fix it, you can restart the Explorer app from the task manager. Restarting the Explorer app will refresh all the visual elements that might fix the issue.
Here are the steps to restart the File Explorer app on your system.
1. Right-click on the Start button and click on Task Manager. Alternatively, you can also use Ctrl + Shift + Esc keyboard shortcut to launch the task manager.
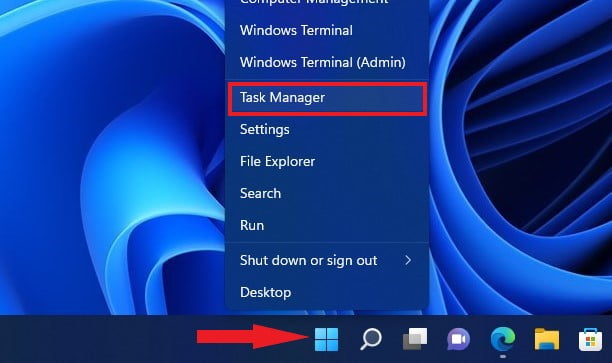
2. Now, click the Processes tab in the Task Manager window.
3. Now you will find a list of programs that are currently running, scroll down to locate Windows Explorer.
4. Here, either right-click on Windows Explorer and then select Restart or select the Windows Explorer app and click the Restart Task button at the top right corner to restart the Explorer.
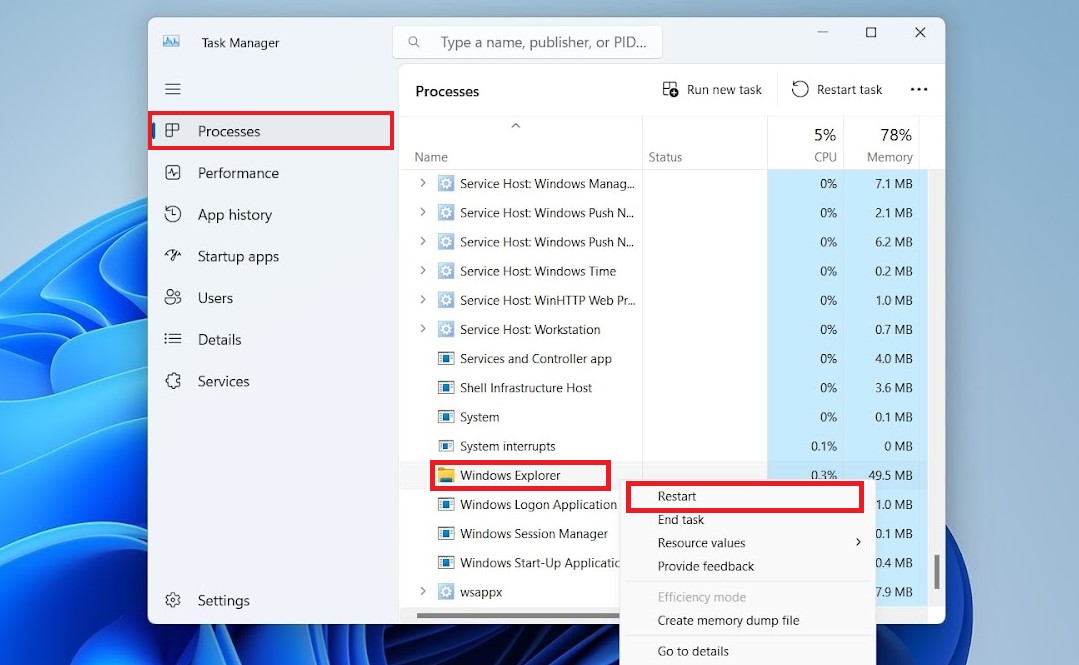
3. Install Microsoft Edge WebView2 Runtime
Microsoft Edge WebView2 Runtime is a runtime installation that Microsoft began installing on devices earlier this year. WebView2 is used to provide web-based features in Microsoft desktop applications, and it utilizes Microsoft Edge as a rendering engine to do so.
As Widgets is a web-based application that displays weather, stocks, traffic, and more to showcase this information, Windows 11 requires Microsoft Edge WebView2 Runtime.
Here are the steps to install it:
1. Open the Microsoft Edge browser and visit this link developer.microsoft.com/en-us/microsoft-edge/webview2/. If you don’t have Microsoft Edge then install Edge on your Windows PC and open the link.
2. From the official website download the evergreen standalone installer file. To download, select your operating system architecture and accept the license agreement.
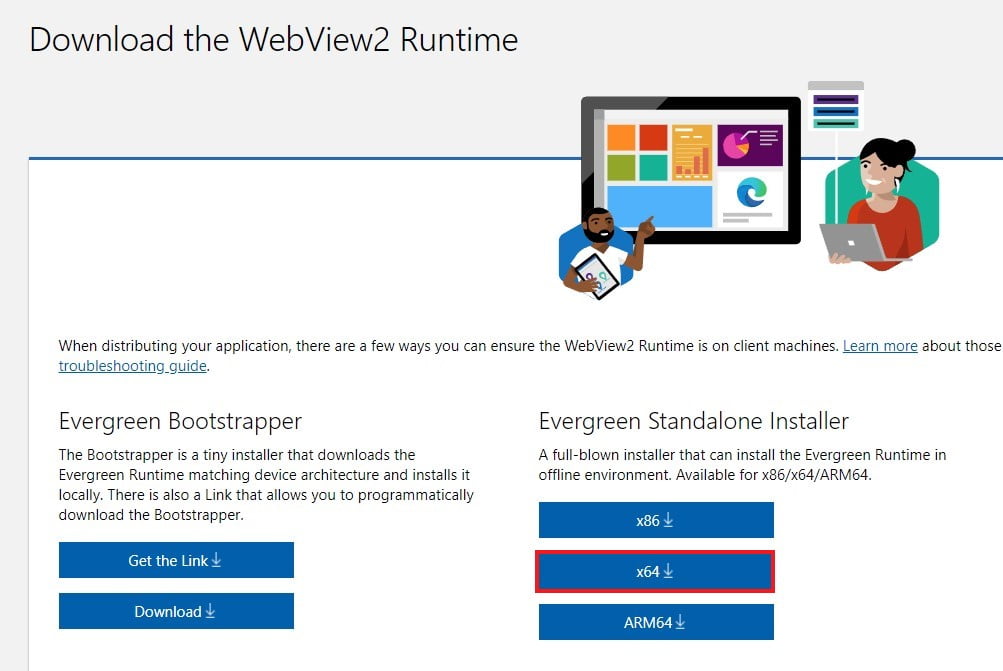
3. After it gets downloaded, open the installer file. It will download Microsoft Edge WebView2 Runtime and automatically gets installed on your Windows 11 computer.
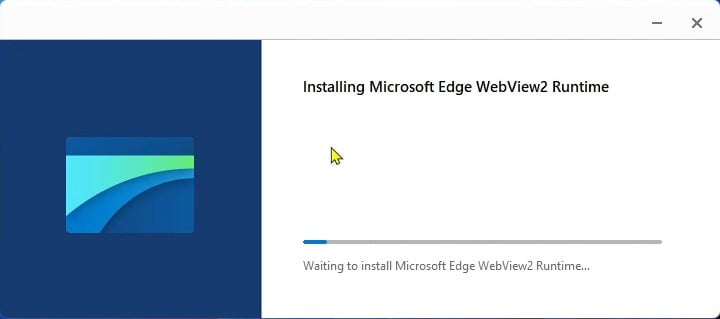
4. After the installation is completed, close the installer and restart your computer. Now your Widgets should work perfectly fine.
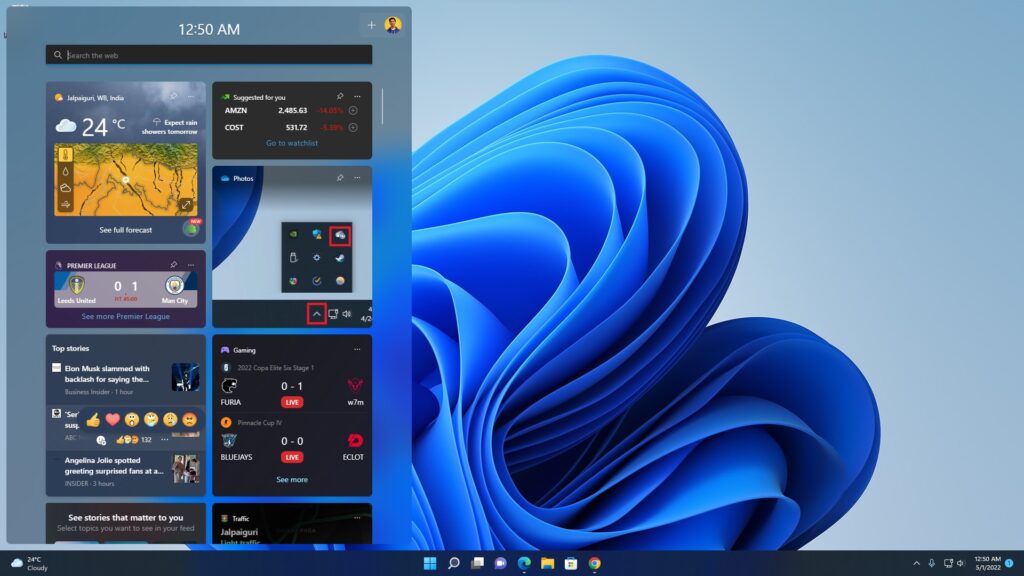
Conclusion
That’s it; this is how you can fix widgets not working on Windows 11. Furthermore, you can also check out our guide on how to customize Taskbar on Windows 11 to customize your Windows 11 taskbar to your liking.