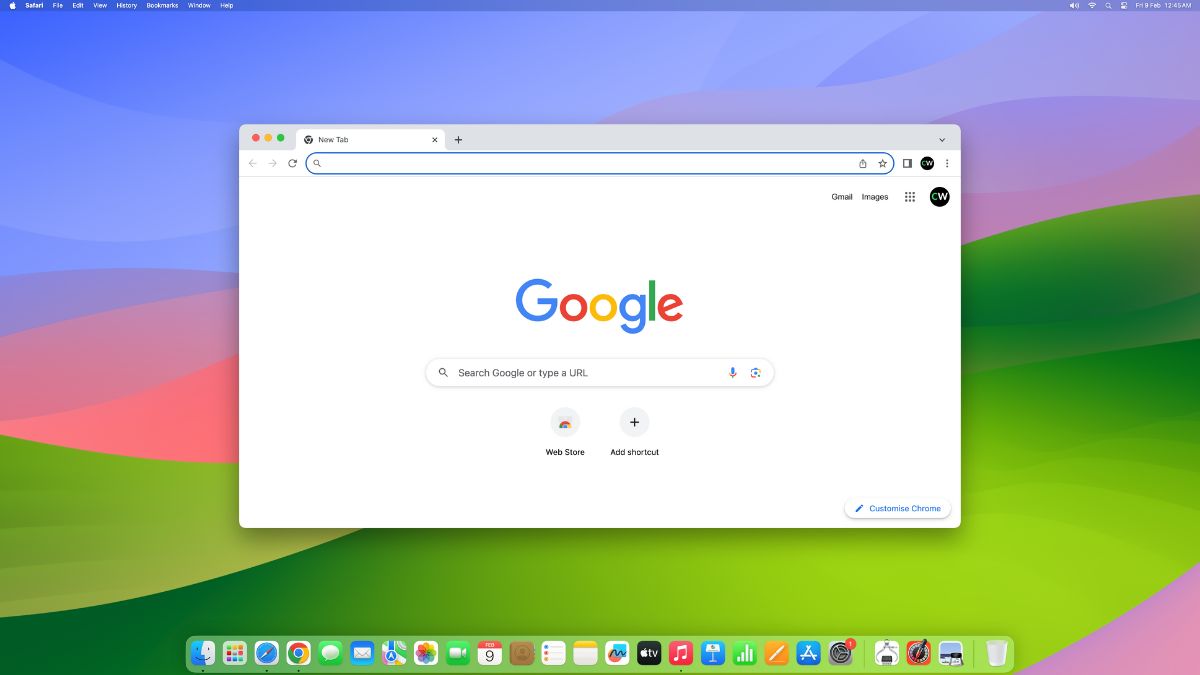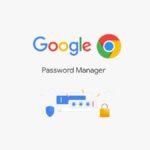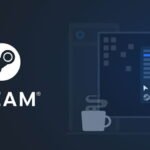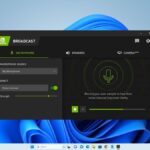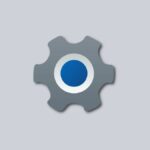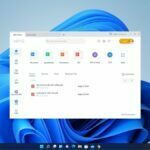If you are new to macOS and transitioning from an Android or Windows operating system, adjusting to the Safari web browser that comes with macOS might pose a challenge. While Safari is a commendable browser, it may not cater to everyone’s preferences. If you’ve been accustomed to using Google Chrome on other devices, you may prefer to continue using it on your Mac as well. The good news is that you can easily install and use Google Chrome on your Mac, allowing you to synchronize all your web browsing data, bookmarks, saved passwords, and other synced data across all your devices.
In this guide, we’ll provide you with a step-by-step walkthrough of the straightforward process of downloading and installing Google Chrome on your Mac, ensuring a seamless transition to your preferred browsing experience.
Why Choose Google Chrome?
Before we dive into the installation process, let’s briefly explore why Google Chrome is a preferred choice for many users:
Speed: Chrome is renowned for its fast performance, allowing you to browse the web smoothly and efficiently.
Synchronization: With Chrome, you can seamlessly sync your bookmarks, passwords, and browsing history across devices, including Mac, iPhone, and iPad.
Security: Google Chrome employs advanced security features to protect your browsing sessions from malicious threats and phishing attempts.
Extensions: Chrome offers a vast library of extensions and add-ons, allowing you to customize your browsing experience according to your preferences.
How to Download and Install Chrome on Your Mac
As Chrome does not come pre-installed on a Mac, you will need to install it manually. But don’t worry, the process is quick and easy and will only take a few minutes to complete.
Just follow these steps and you’ll have Chrome up and running in no time.
1. Open the Safari browser on your Mac from the dock.
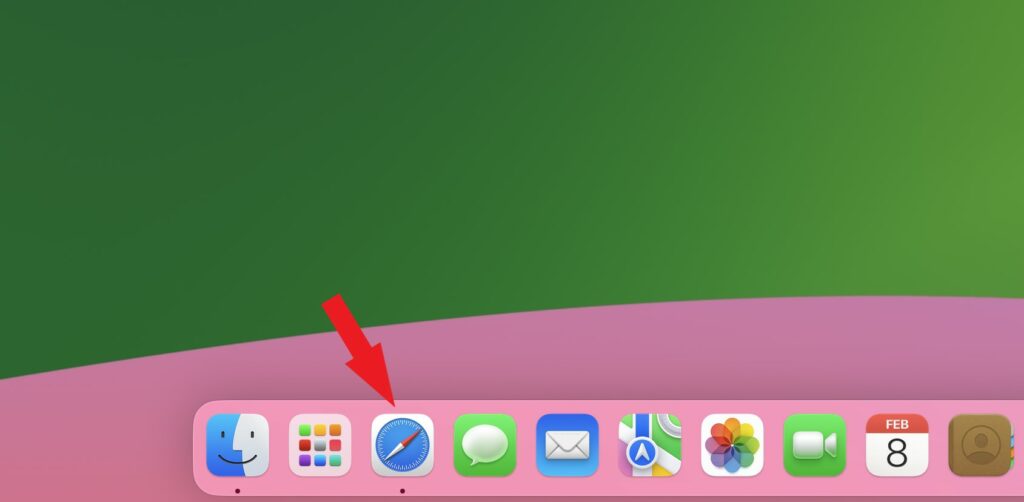
2. Now, navigate to google.com/chrome to download the latest version of the Google Chrome browser for your macOS.
3. Here, click on the Download Chrome button and wait for the download to complete.
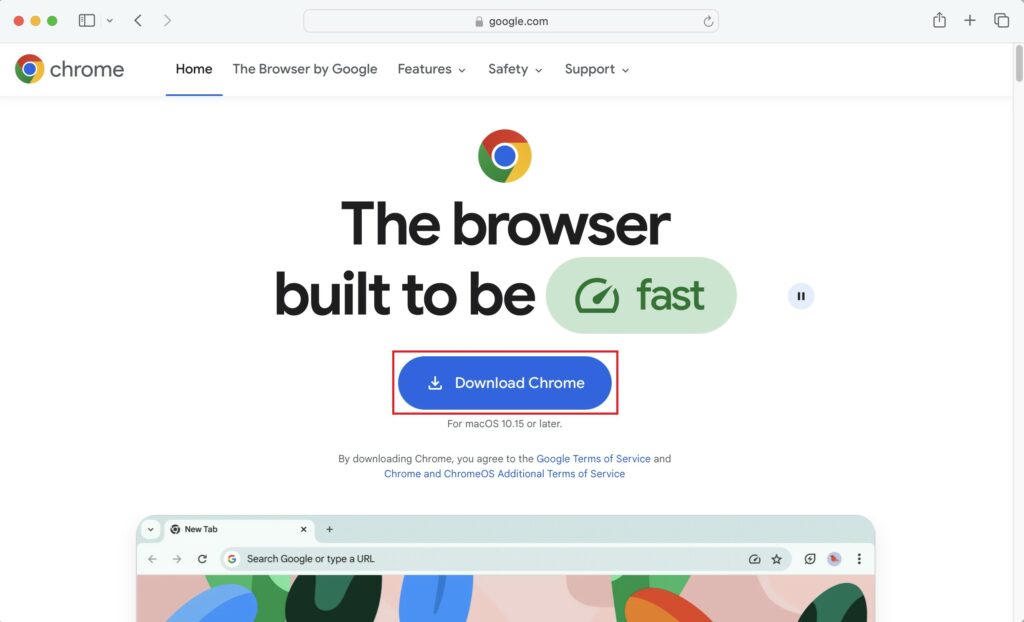
4. After the download has finished, click on the downloads icon in the browser and double-click on the googlechrome.dmg file.
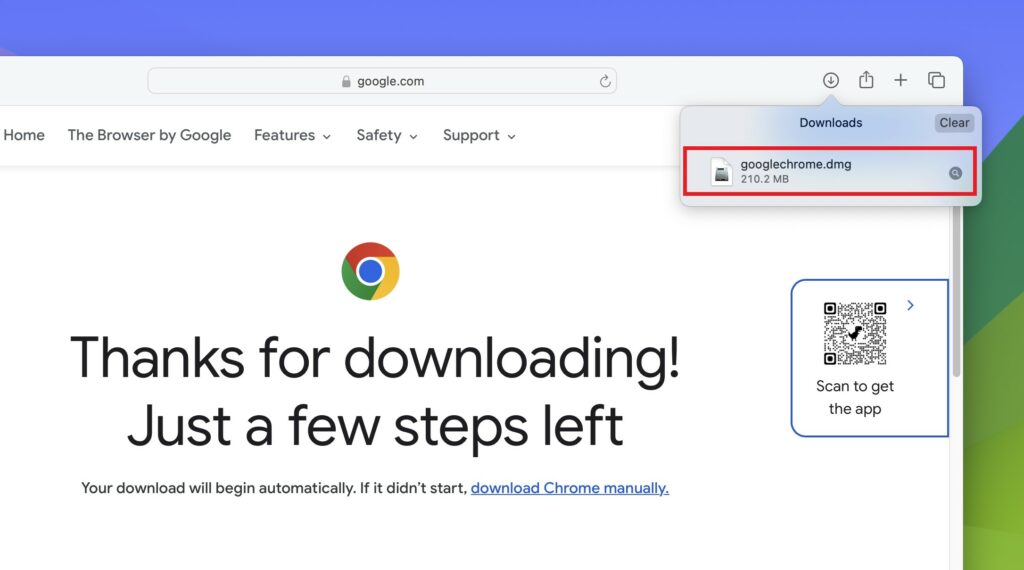
5. This will open the disk image.
6. Now, drag and drop the Google Chrome icon into the Applications folder to begin the installation.
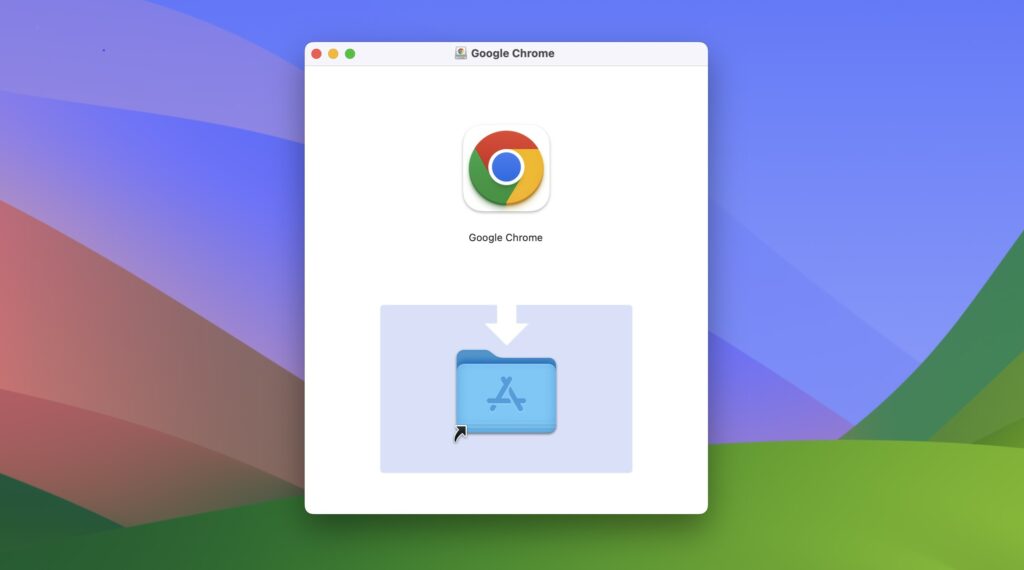
How to Setup Google Chrome for Mac
After successfully completing the installation process, it’s time to set up the Chrome browser on your Mac. Let’s explore the steps that will help you get started with the browser.
1. Click on the App Launcher icon and click on the Google Chrome icon to open it.
2. The first time you open it, your Mac displays a warning message asking whether you want to open the app. Here, on the pop-up window, click on the Open button.
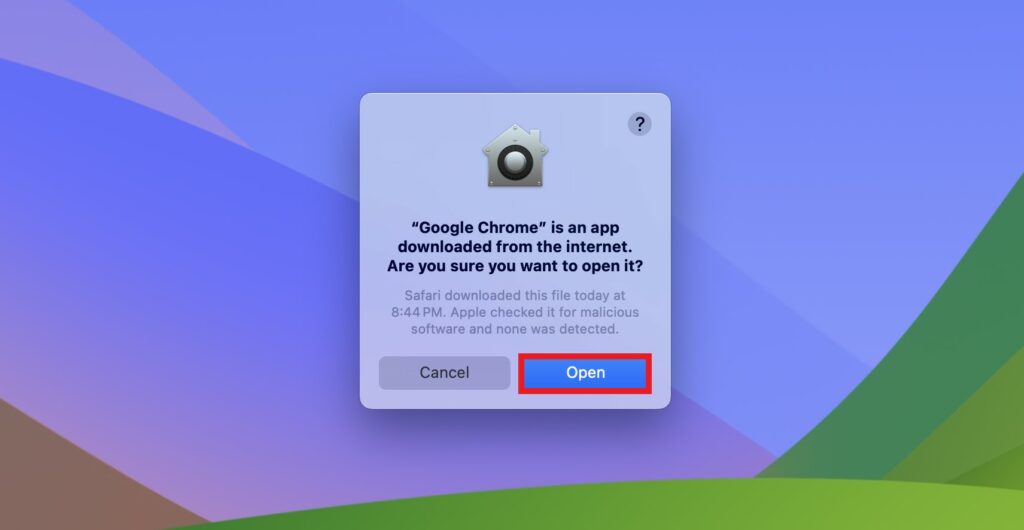
3. To use the Google Chrome browser and Google services, you have to sign in to your Google account. For that, click on the Sign In button.
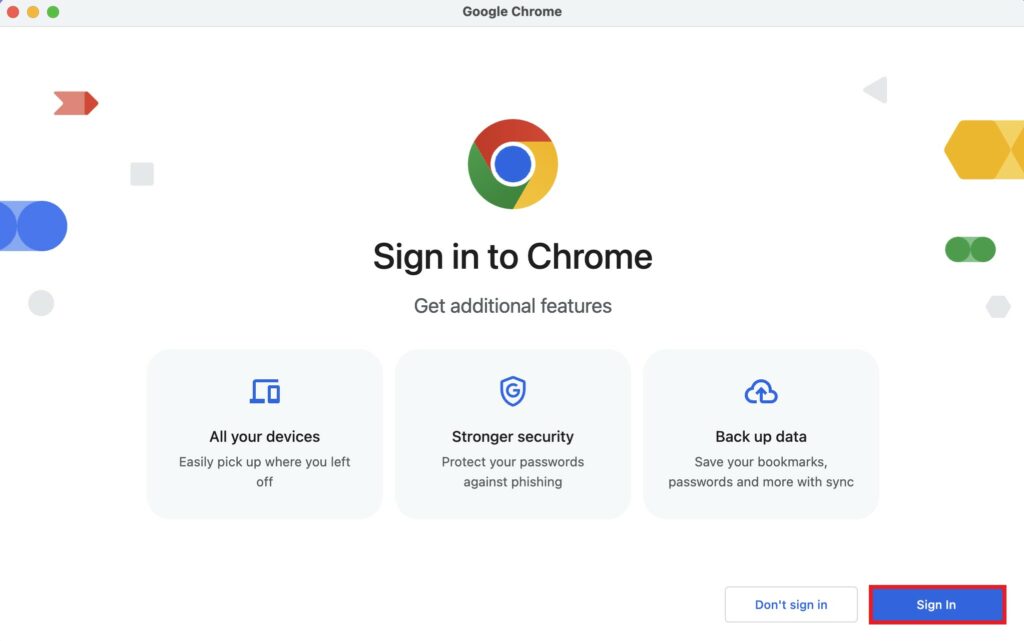
4. After that, click the Yes, I’m in button to sync and import all of your Google Chrome data, including bookmarks, autofill, extensions, and history, from other devices to your macOS.
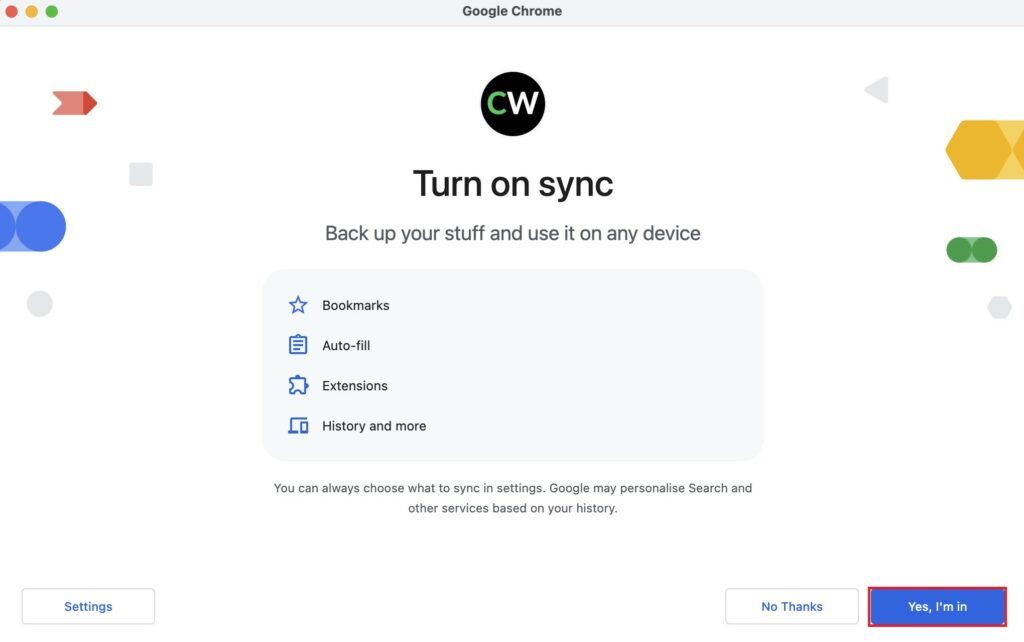
How to Make Chrome your Default Browser on Mac
You are ready to use Google Chrome on your Mac. However, if you want to use it as the default browser, you can do so. Making Chrome your default browser allows you to open all links automatically with Chrome instead of Safari.
Here are the steps you can follow:
1. Open the Google Chrome browser.
2. Click on the three-dot icon and select the Settings option from the overlay menu.
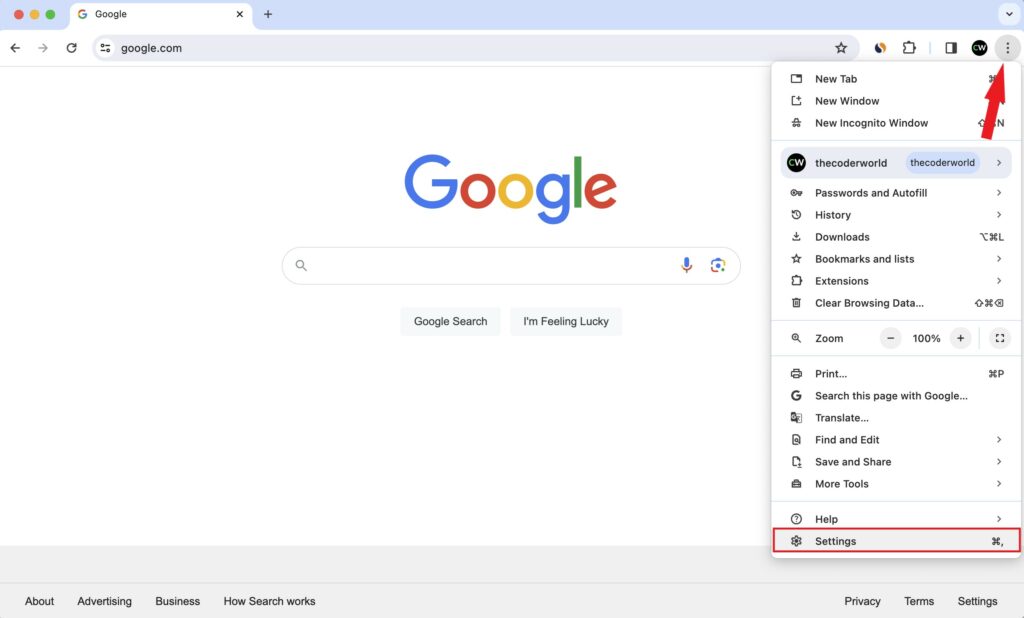
3. Now, click on the Default Browser tab and click on the Make Default button.
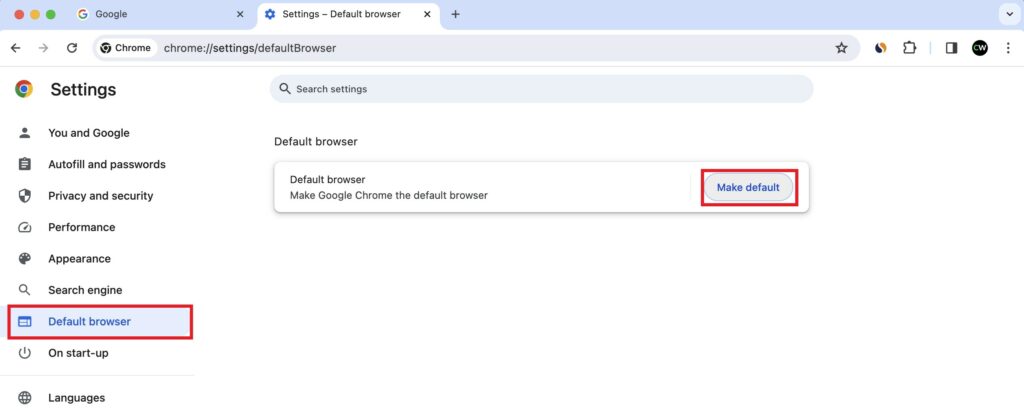
4. You will get a prompt asking, “Do you want to change your default web browser to Chrome?“
5. Here, click on the Use Chrome button.
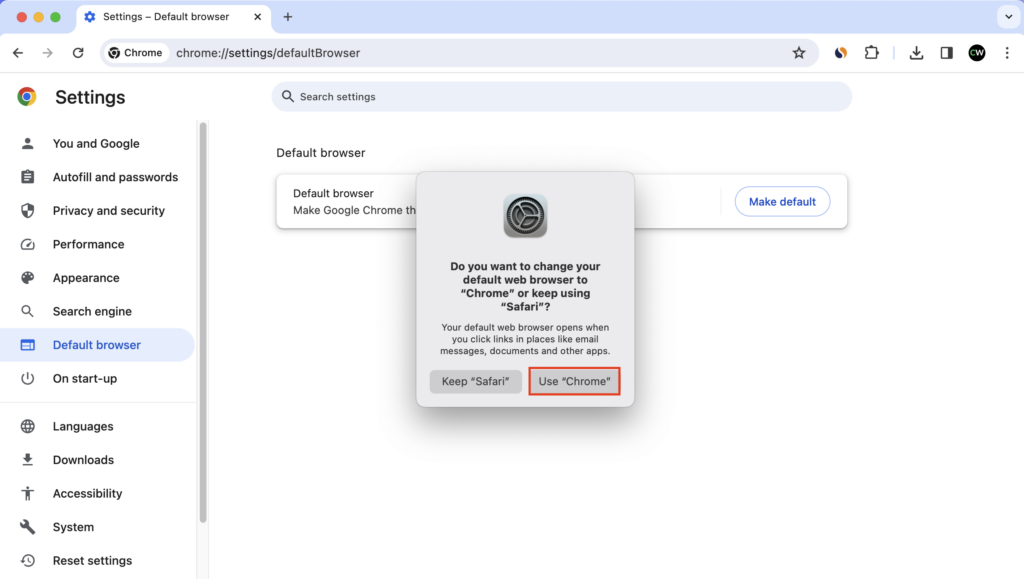
Conclusion
That’s it! This is how you can install and use Google Chrome on Mac. By using the same browser on all your devices, including Mac, Android, and Windows, you can sync your content seamlessly between them. For example, your bookmarks will be accessible across all devices and will update automatically whenever you add or remove items. Chrome also synchronizes your passwords, autofill data, and browsing history, making your browsing experience smoother and giving you faster access to web content.
However, if you are looking to install other web browsers like Opera and Microsoft Edge, you can do so. We have a detailed guide on installing them; check out our linked guide. We hope this guide was helpful to you. If you have any questions regarding the installation process, you can leave them in the comment section.