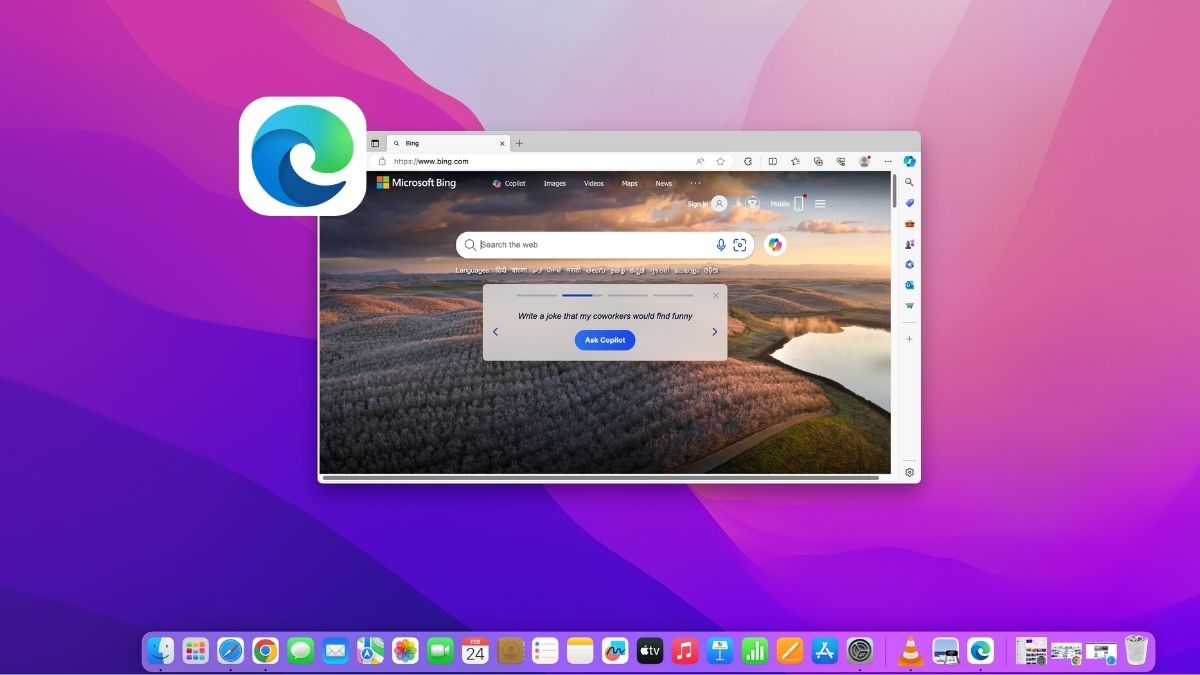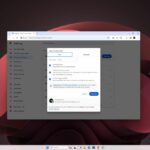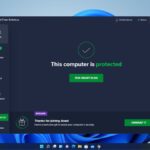When it comes to web browsing on macOS, Safari is the default choice for most users. However, if you prefer to explore other options like Google Chrome and Microsoft Edge, you can easily do so.
In this guide, we will walk you through the process of installing Microsoft Edge and Bing AI on your macOS device, which can significantly enhance your search experience.
How to Install Microsoft Edge on MacOS
Downloading and installing Microsoft Edge on macOS devices is a little different from Windows. However, you can easily install it. Just follow these steps:
1. Open the Safari web browser.
2. To download the browser, head to the Microsoft Edge website and click on the Download Edge button.
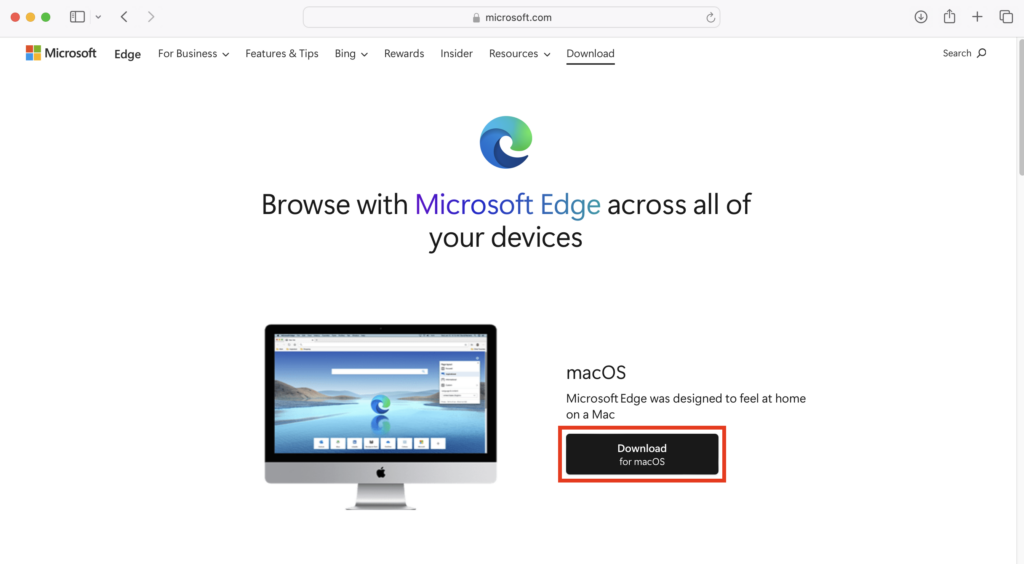
3. After that, accept the Microsoft Software License Terms and click on the Accept and Download button to download the Microsoft Edge package file.
Note
In case you are not able to download the package file, then allow Safari to download files from the prompt.
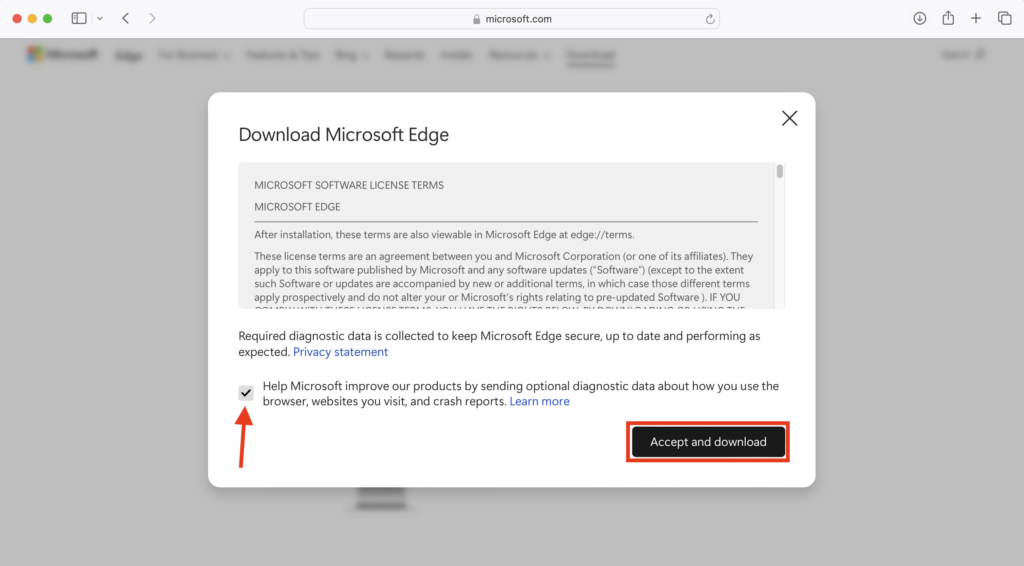
4. Now, the software will start downloading. Once the download is complete, double-click on it to install the Microsoft Edge browser. Alternatively, head to the default downloads folder on your Mac. Double-click on the.PKG file to open the Edge Installer.
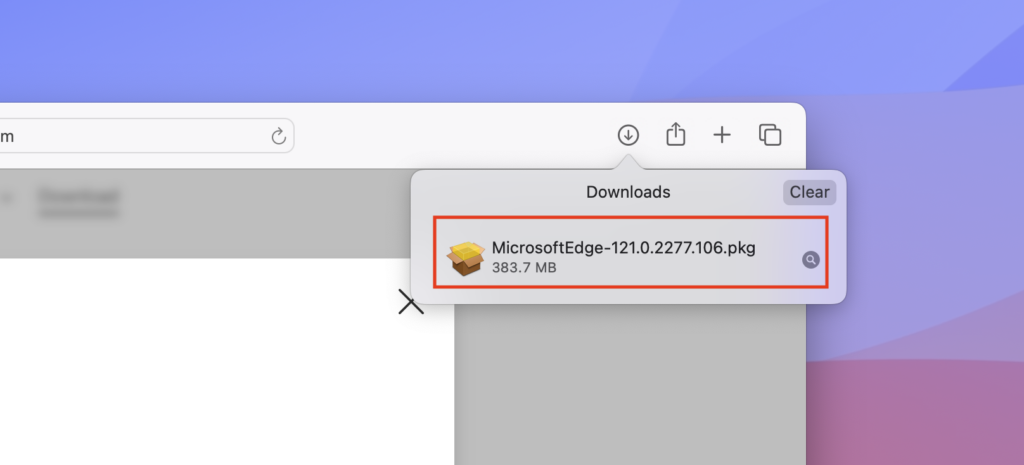
5. Now, you will get the Install Microsoft Edge window. Here, click on the Continue button to proceed through the on-screen instructions to install Microsoft Edge.
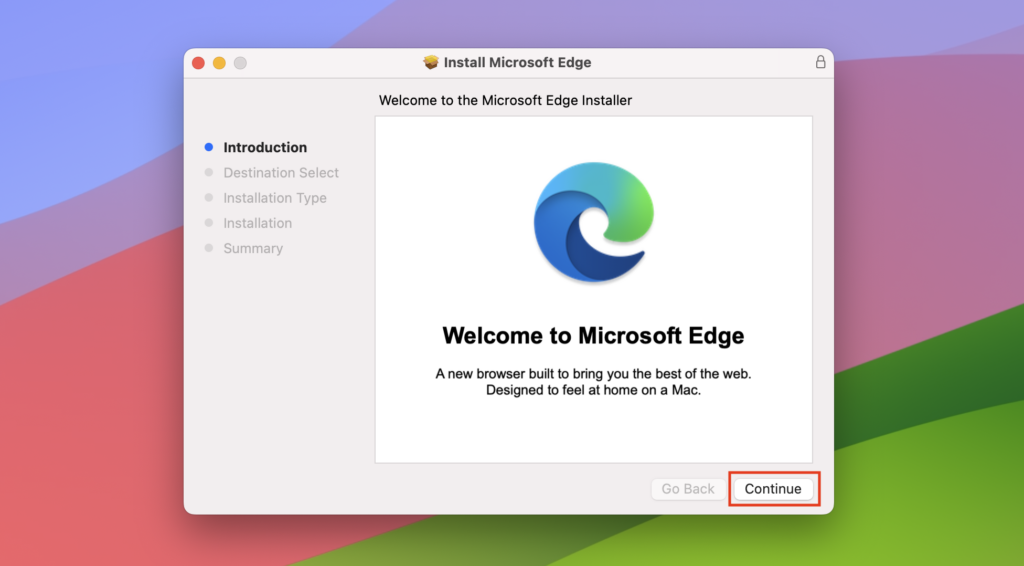
6. If you want to change the installation location, then click on the Change Install Location button. However, we suggest you keep it as default and click on the Install button.
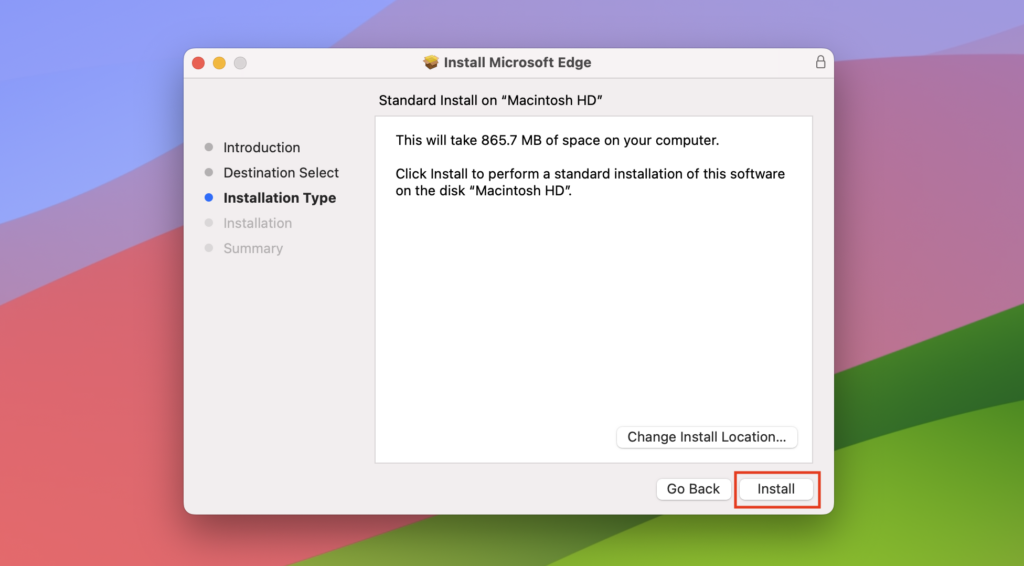
7. If you get the installer prompt, enter the password associated with your Mac device to install new software on macOS.
8. Once done, click on the Install Software button.
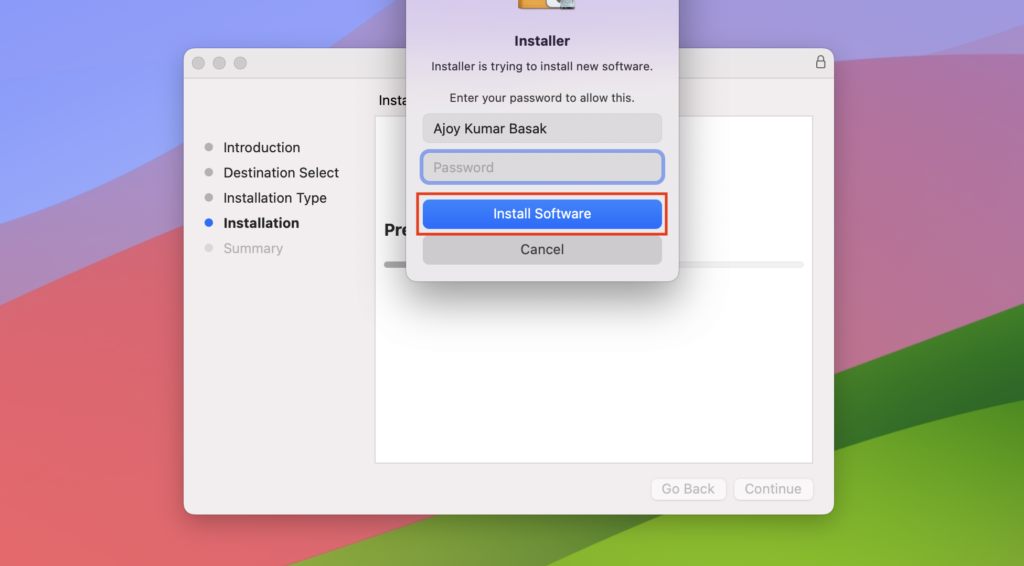
9. Now, the installation will be completed successfully on your Mac. Here, click on the Close button to close the window.
10. After that, you can move the Microsoft Edge installer to the trash. To do so, click Move to Bin, or you can keep the file by clicking on the Keep button.
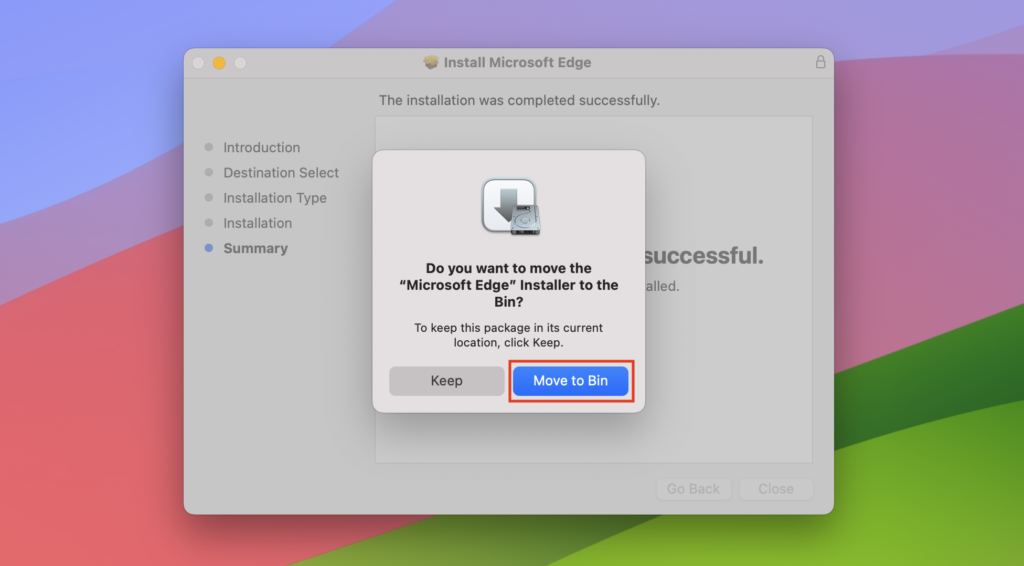
11. Open it from the Launchpad. If you want to sync data, sign in to your Microsoft account. Signing in will allow you to sync your Microsoft account passwords, favorites, and other data. If you don’t want to sync data, choose Start without your data.
12. After that, Microsoft Edge for macOS is now ready for you to use and explore.
How to Use Copilot on macOS
Copilot is a virtual assistant powered by Microsoft’s AI technology, designed to help you with various tasks. You can not only use it on the Windows operating system but also on macOS. Here’s how.
1. Open the Microsoft Edge web browser and sign in with your Microsoft account. If you don’t have one, you can create a Microsoft account by following the linked guide.
2. After that, go to bing.com to access the Copilot option.
3. Here, you can click on the Copilot icon to the right of the search bar, or you can click on the Copilot menu in the top bar.
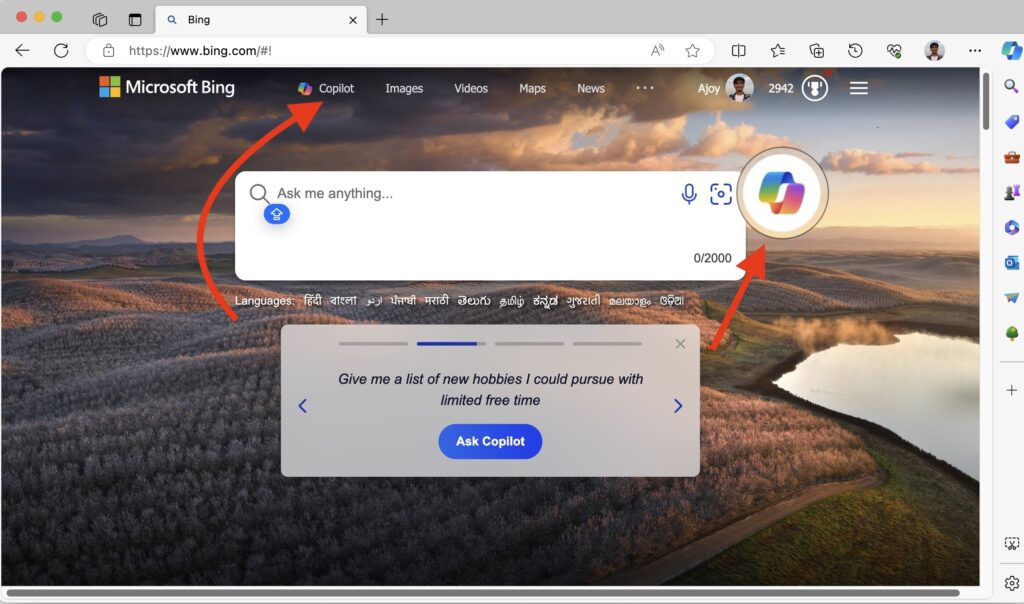
4. You’re now ready to use the AI-powered Copilot feature on your Mac.
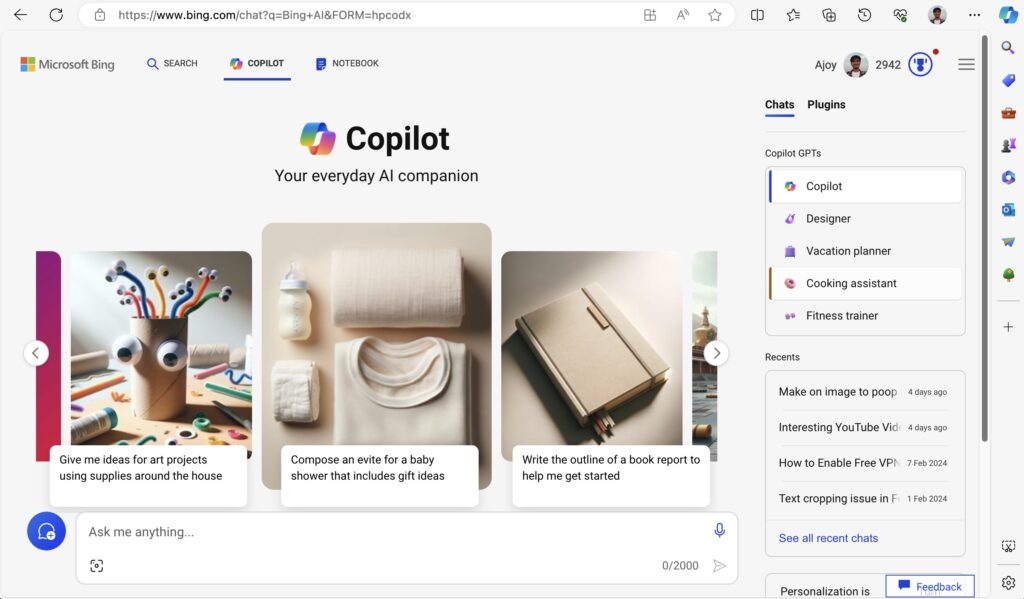
We already have a detailed guide on how to use Copilot, covering a wide range of functionalities and features. This guide provides step-by-step instructions, tips, and tricks to maximize your experience with Copilot.
So, if you’re curious about exploring the full potential of Copilot or looking for specific instructions on how to accomplish a task, be sure to refer to our comprehensive guide.
How to Make Microsoft Edge the Default Browser on Mac
If you’re looking to make Microsoft Edge your default browser on your Mac, then you’re covered.
Here are the steps you can follow to do so.
1. Launch the Microsoft Edge browser.
2. Navigate to the three-dot icon and select Settings from the overlay menu.
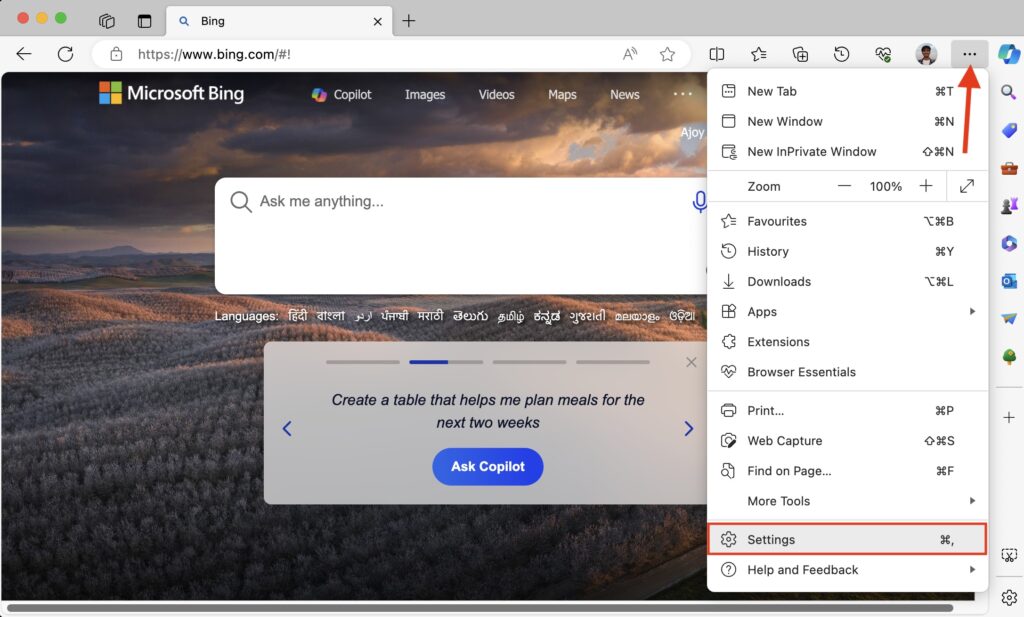
3. Proceed to the Default Browser tab and click on the Make Default button.
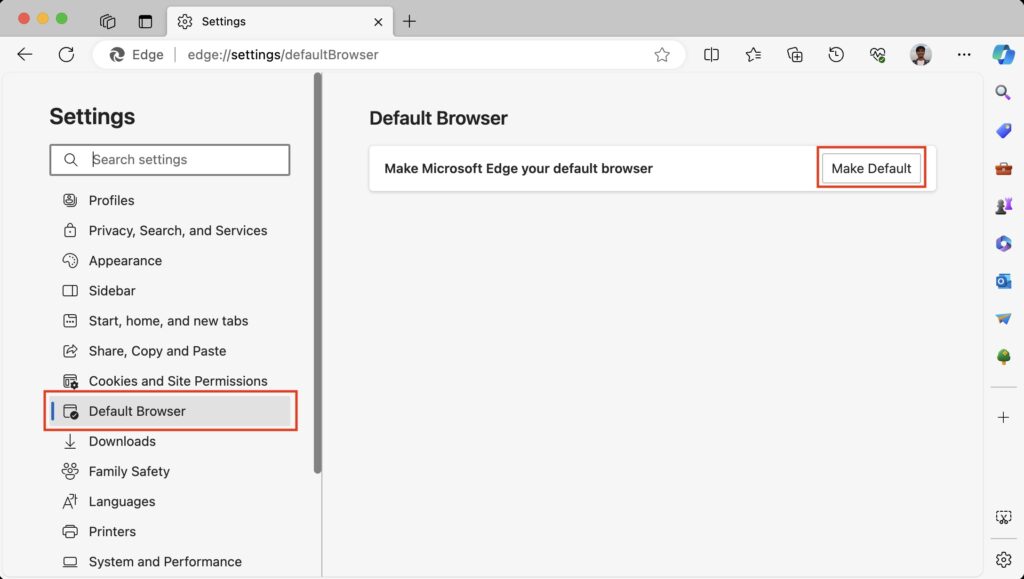
4. A prompt will appear, asking, ‘Do you want to change your default web browser to Microsoft Edge?’
5. Click on the Use Microsoft Edge button to confirm.
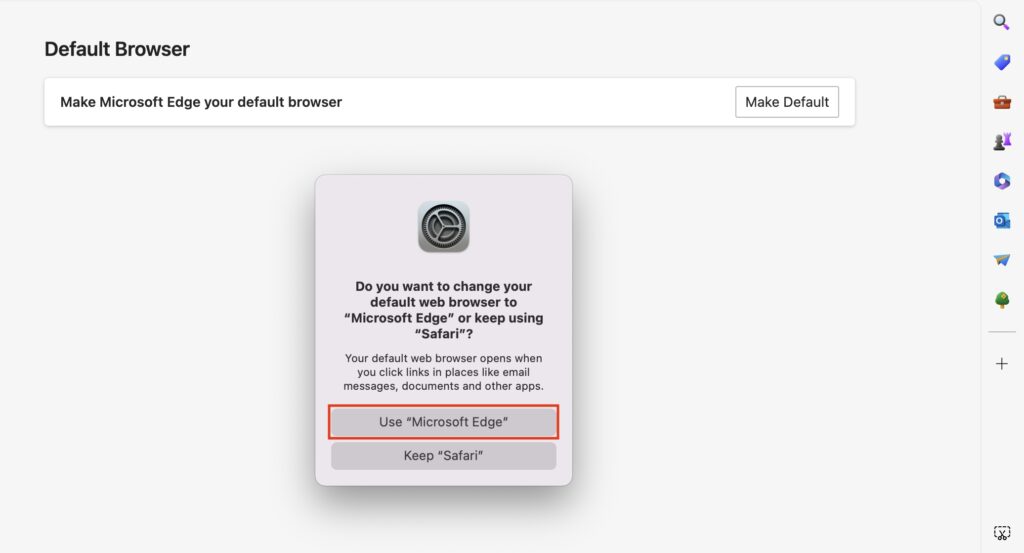
Conclusion
That’s it; this is how you can download and install the Microsoft Edge browser on macOS. Once you have installed it, you can set it as your default browser and enjoy its numerous features and tools that can enhance your browsing experience.
We can say that Microsoft Edge is the gateway to experiencing the Microsoft ecosystem on macOS. However, if you want to enhance the functionality of the Edge browser, you can also install extensions. You can refer to our linked guide for help.