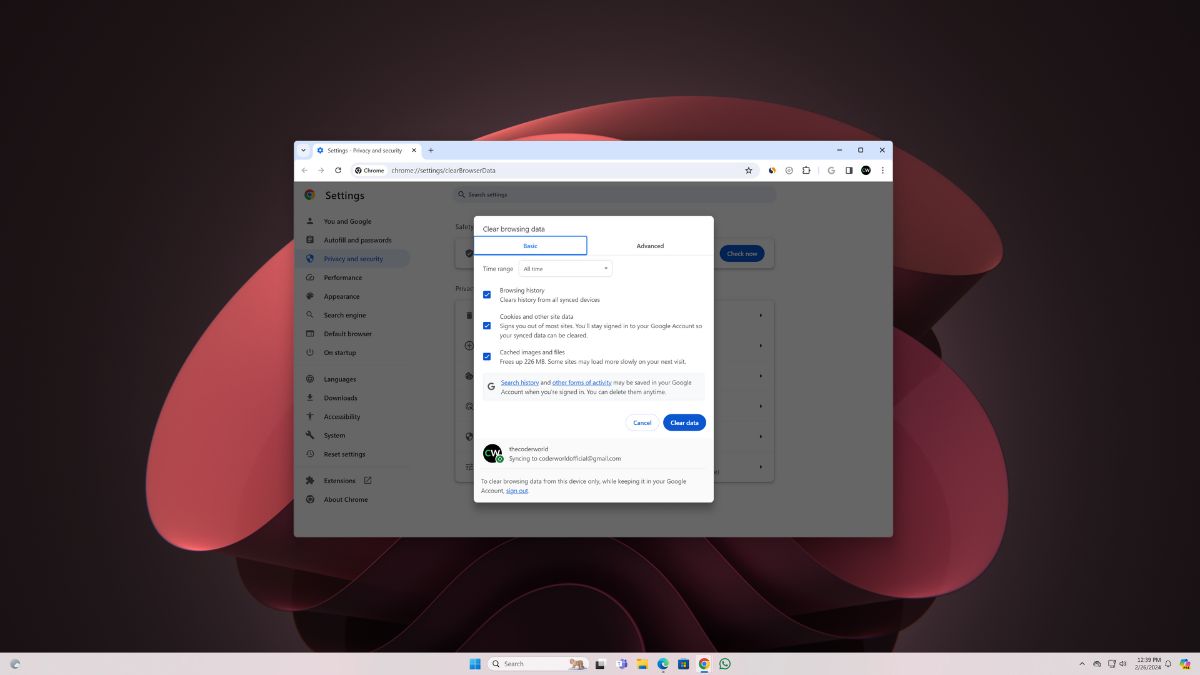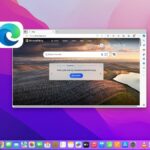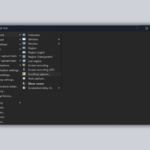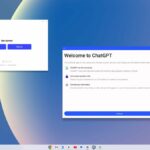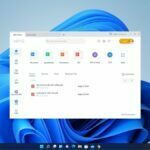Google Chrome is a widely used browser on both the Android and Windows platforms. It’s simpler to use and has a user-friendly interface, making it easier for users to use. However, some newbies do face some problems while juggling through the settings of the browser. One of the most asked questions is how to delete the browsing history on the Chrome browser. If you want to give a fresh feel to the browser or just occasionally want to clean it up, then deleting the browsing history along with the cache and other things is a must.
If you are also confused about how to delete the browsing history on Google Chrome and are not able to find a proper guide, don’t worry. You are at the right place. We have covered a comprehensive guide on how can you not only delete the browsing history on Google Chrome but delete the cookies and cache files as well. Keep reading until the end to find out how you can do so.
How to Delete Browsing History on Google Chrome
Deleting browsing history on Google Chrome is a pretty straightforward process. Here’s a step-by-step guide on how you can do it.
1. Open the Google Chrome browser.
2. Now, click on the three-dot icon located in the top right corner of the screen.
3. Here, hover the mouse cursor over the History option and select History from the menu that appears. Alternatively, copy and paste the following address into the search bar and hit enter. This will redirect you to the history section of your browser.
chrome://history
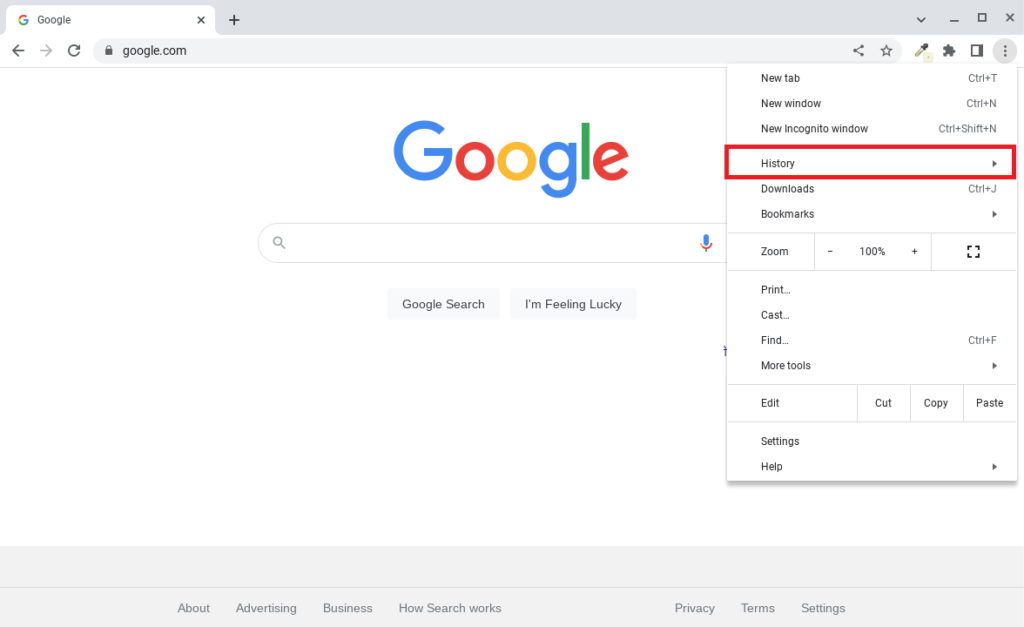
4. A new tab will open in front of you with all of your browsing history. From here, you can now choose any specific past data that you want to delete. For that, click on the tick box.
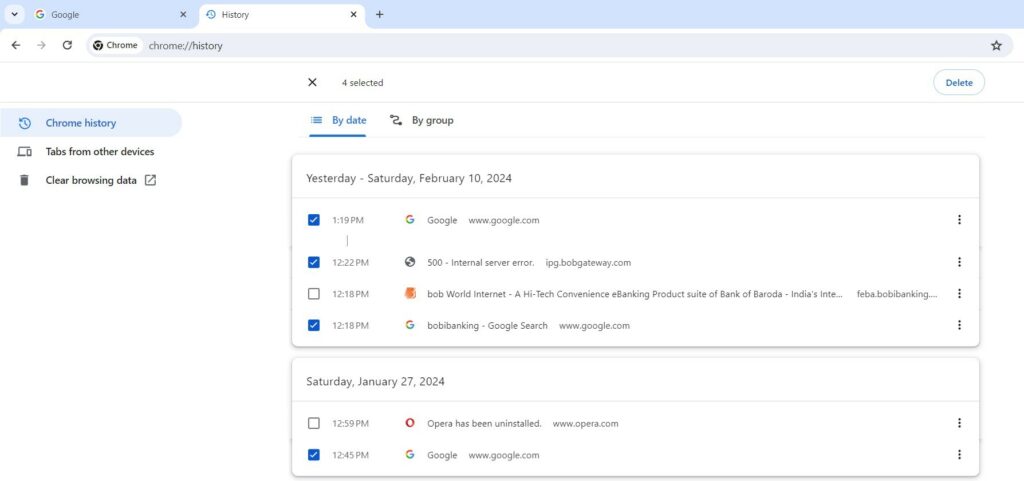
5. After checking the box of the website or visit you want to delete, click on the Delete button located in the top right corner.
6. Now, you’ll get a confirmation window. Here, click the Remove button.
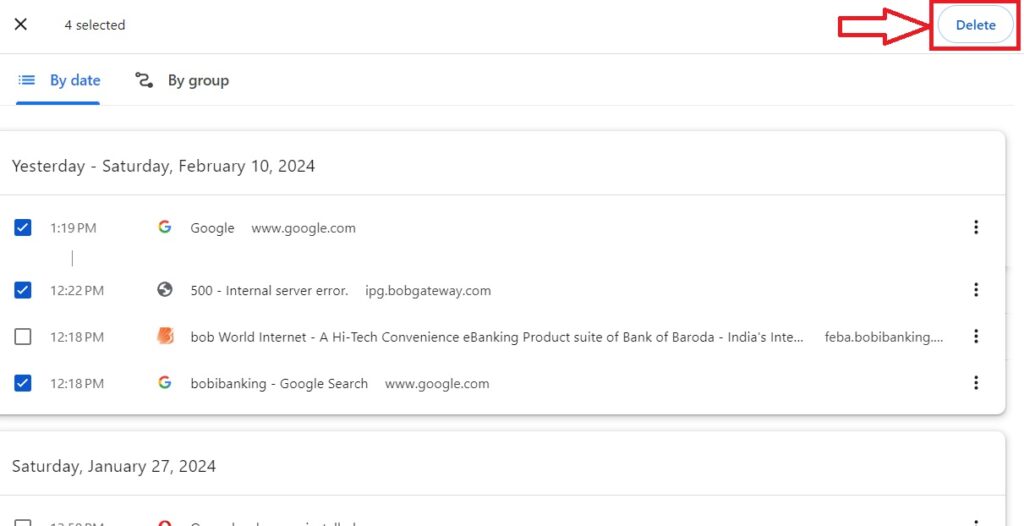
That’s it! This is how you can delete your specified browser history from your Google Chrome browser. However, if you want to delete all the browsing data, including browsing history, cookies, caches, and other browsing data, then you can follow along with the guide.
How to Delete Cookies and Caches Files in Google Chrome
By following the above steps, you can only delete your browsing history in Google Chrome. However, to ensure a more thorough clean-up of your browsing experience, it’s essential to also delete cookies and cache files. These files can accumulate over time and affect your browser’s performance and privacy.
To delete cookies and cache files, follow these additional steps:
1. Open the Google Chrome browser.
2. Click on the three dots icon on the top right-hand side corner, and click on the Settings option.
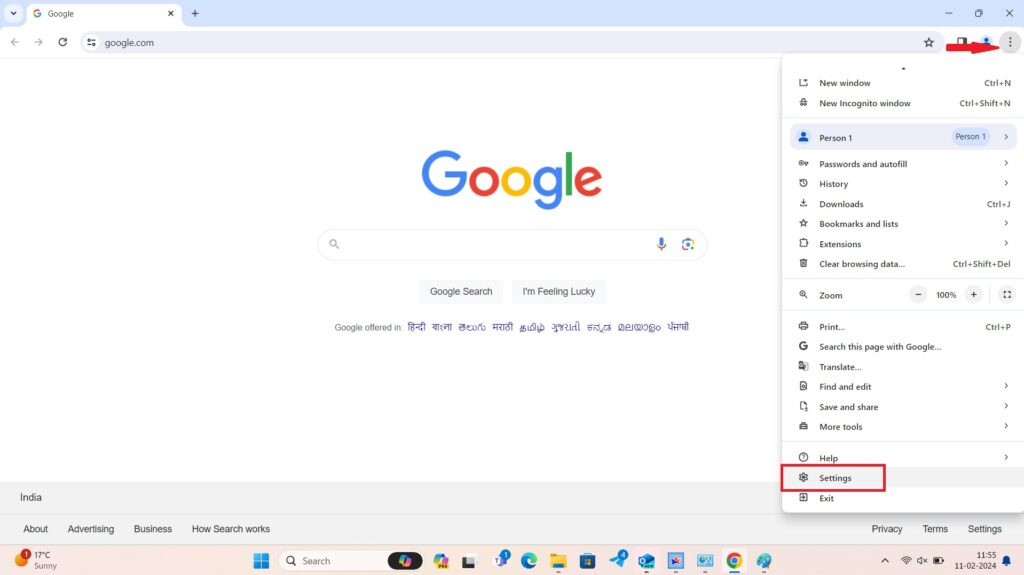
3. Now, under the Settings tab, navigate to Privacy and Security. Alternatively, you can paste the following address into the address bar:
chrome://settings/privacy
4. Next, click on the Clear Browsing Data option to delete all the data.
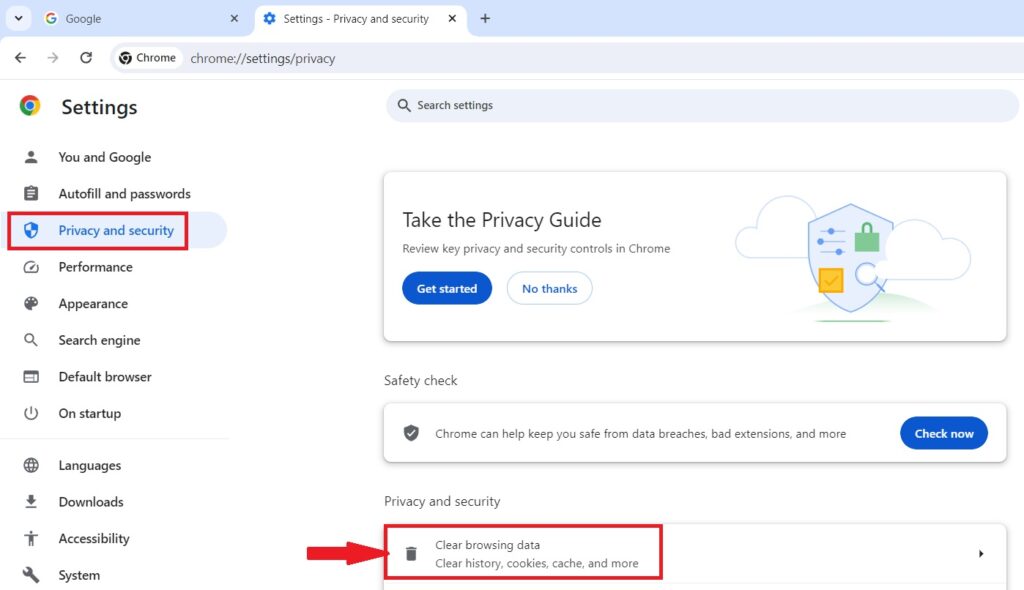
5. A window will prompt. Here, click on the Advanced tab and select the time range from the drop-down menu.
6. Then, tick the boxes present before Cookies and other site data and Cached images and files options, and click on the Clear Data button.
Note
If you also want to delete the browsing history and download history, then you can also select these options.
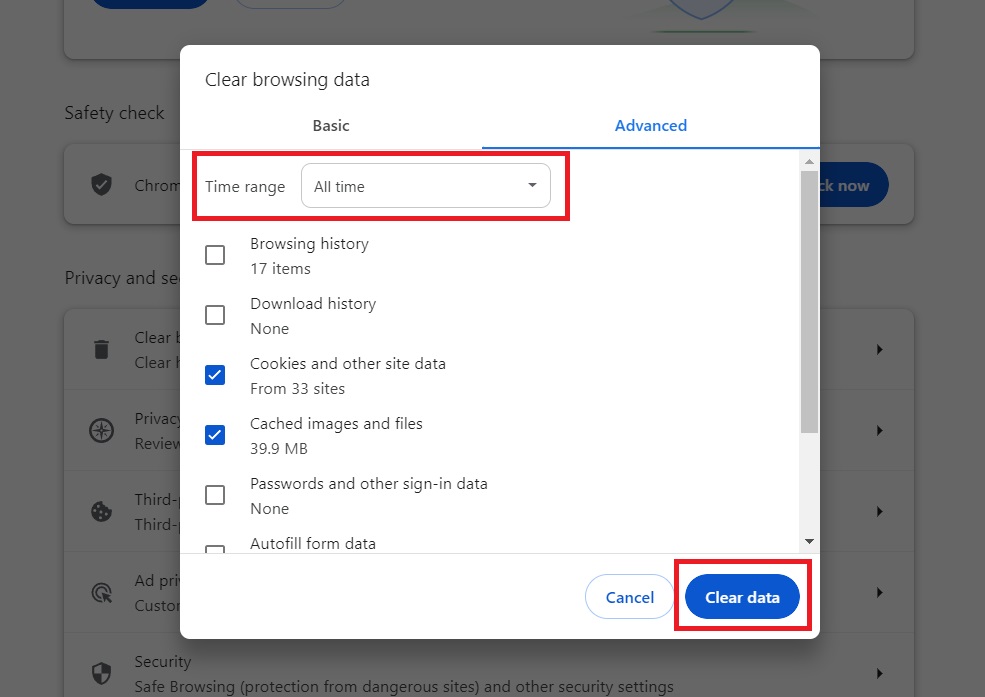
Conclusion
You can delete the browser history, cookies, and caches of the Google Chrome browser by following these steps. This will ensure that the browser does not keep any record of the links or pages you have visited in the past, and you will no longer receive suggestions based on your browsing history. Some people prefer to do this regularly to keep their browsers running smoothly.
However, if you don’t want Google to keep track of your web activity, you will need to disable Google Web Activity. To learn how to do this, check out our guide on how to delete all Google Web and App Activity.