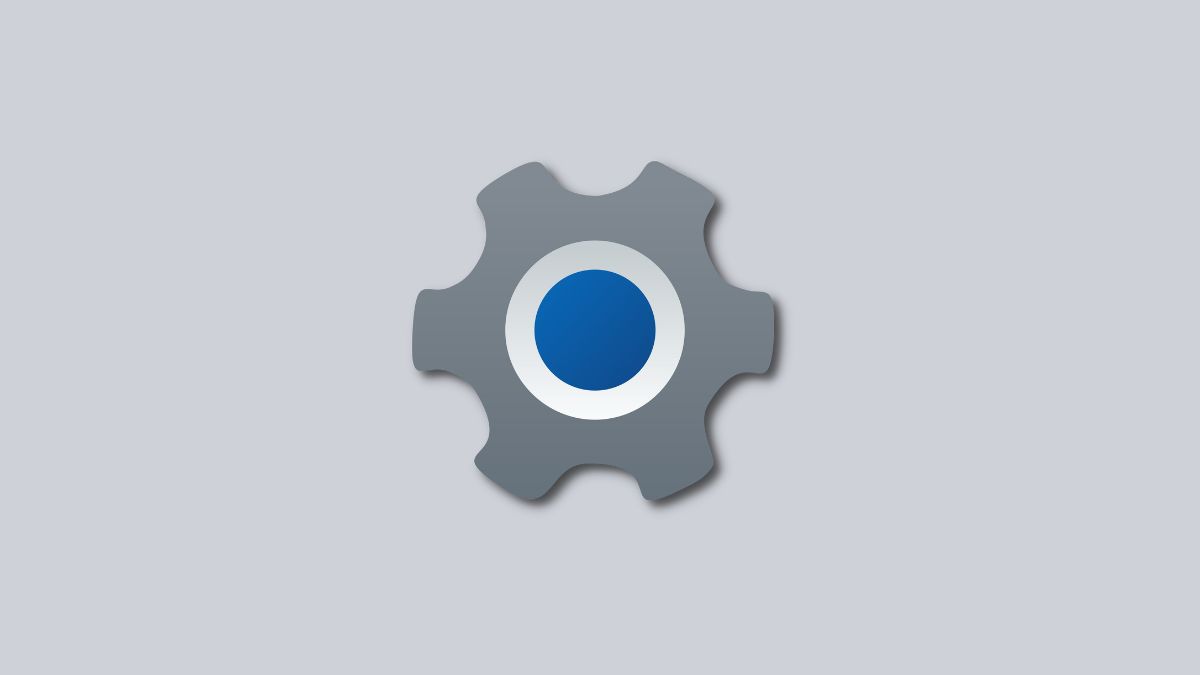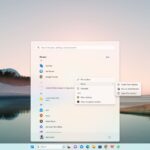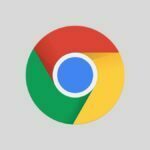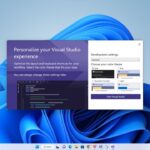Windows 11 offers a more organized, customizable, and user-friendly Settings app compared to Windows 10. Whether you want to connect Bluetooth devices or stay up to date with the latest Windows updates, the Windows 11 Settings app is one you should always use.
That’s why knowing the different ways to access settings in Windows 11 is important for a smooth and efficient computing experience in no time. Let’s learn how to open Settings in Windows 11 without further delay, which will help you save your precious time.
Ways to Open Settings in Windows 11
You may already know a few ways (perhaps one or two, or at most three) to open Settings in Windows 11. But we’re going to show you 11 different methods, from easy shortcuts to more elaborate ones.
These methods are particularly helpful when you run into glitches while trying to open Settings in Windows 11. Being familiar with these approaches can provide significant advantages in such situations.
1. Using Keyboard Shortcut
The fastest and easiest way to access Settings is to use a keyword shortcut. This method takes only a few seconds to complete. You’ve to press the Windows + I keys, and the Settings app will open.
When your GUI is not working, you can use this keyboard shortcut to open Windows settings.
2. Using the Power Menu
Another convenient way to open Settings in Windows 11 is through the Power User Menu. This menu provides quick access to various system tools, including Settings, Task Manager, Device Manager, and more apps.
To open settings using the Power Menu, follow these steps:
1. Press the Windows + X key to open the Power User Menu. Alternatively, you can also right-click on the Start Button to open it.
2. Now, Click on Settingsfrom the list of options.
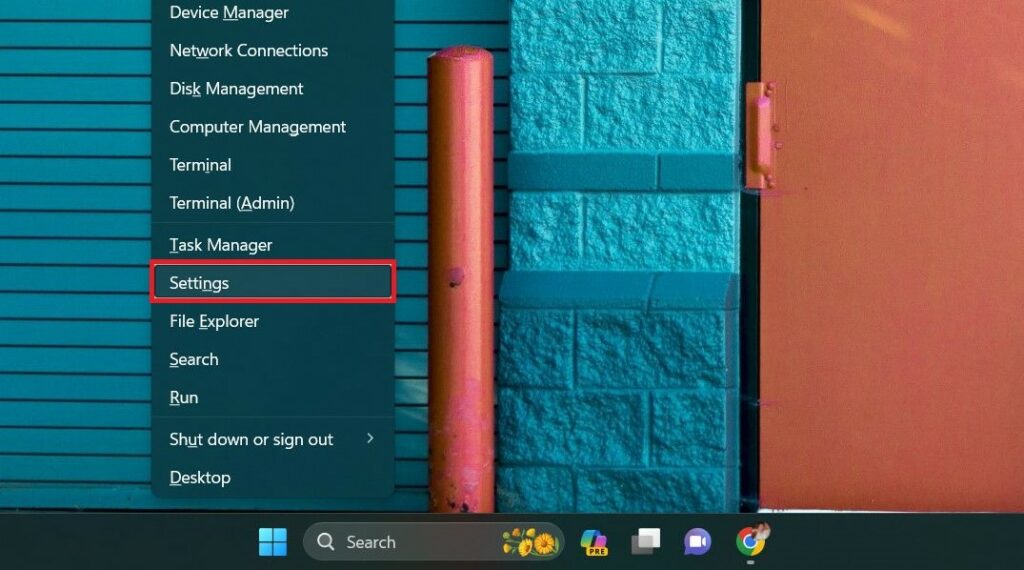
3. From Start Menu
We’ve already covered some ways to Open Settings in Windows 11, and we’ll explore more methods. But this method is noteworthy because it allows you to open settings with just a few clicks.
You can do this by following the steps outlined below, which involve accessing it from your pinned app list on the Start Menu.
1. Press the Windows key to open the Start Menu. Alternatively, you can also click on the Start Button (Windows Icon) from the taskbar.
2. You will come across a section named Pinned Apps. In this section, locate the Settings app to open it.
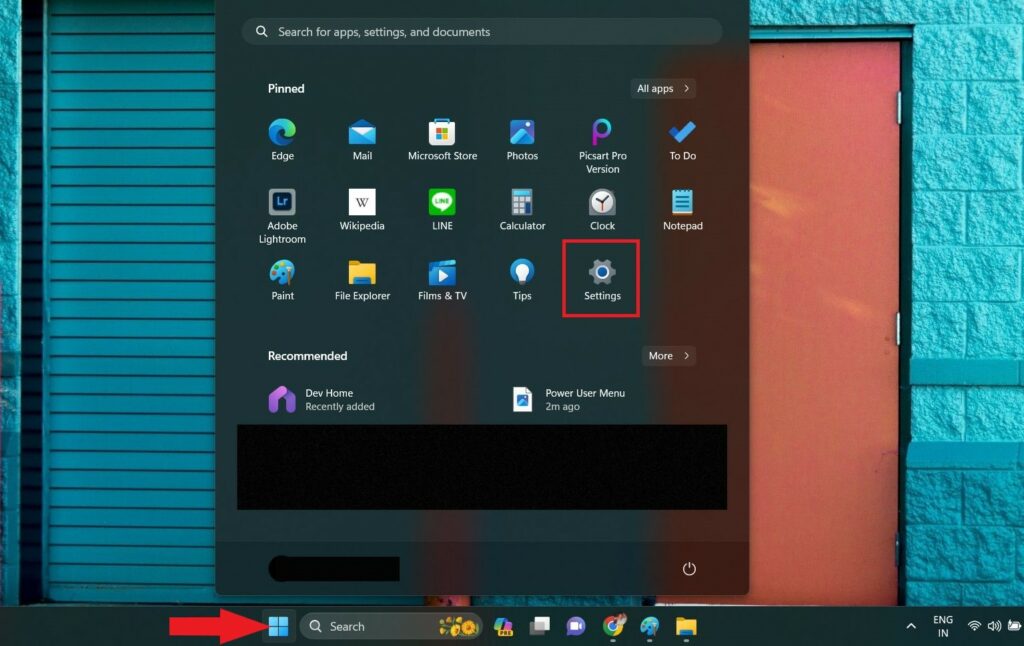
3. If you can’t find Settings in the Pinned Apps section, you can easily add it to the Start Menu. For that, click the All Apps option.
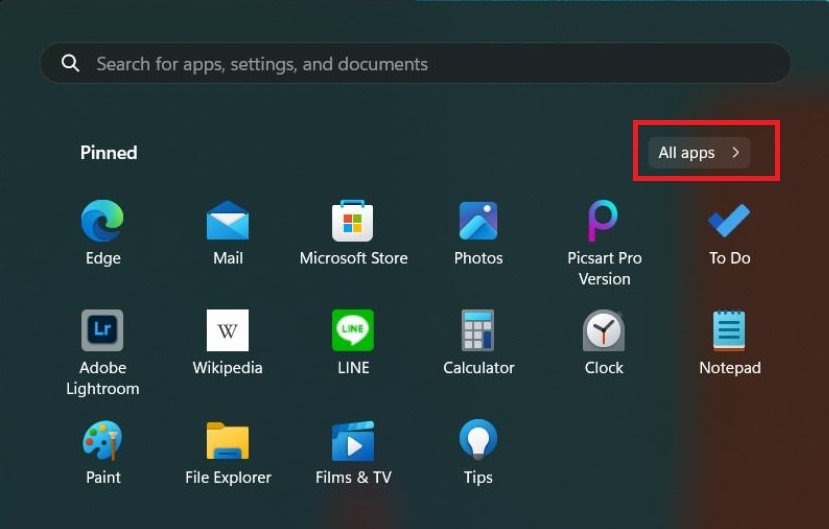
4. Then scroll down until you find Settings in the list of apps. Once you find the settings, right-click on it and select Pin to Start from the pop-up menu. This way, you can easily locate Settings in the pinned app list for future use.
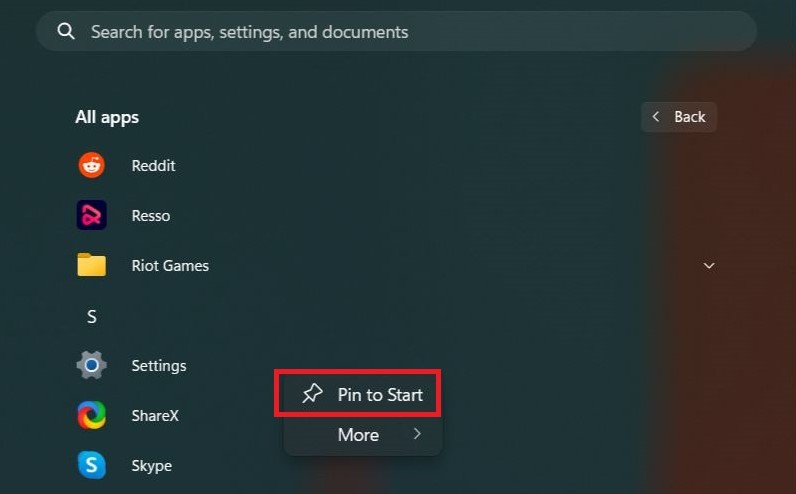
5. After successfully locating the Settings icon, click on it to open.
4. Using Quick Settings
Windows 11 Action Center, also known as Quick Settings, provides quick access to essential system settings, allowing you to make quick access. You can control settings like brightness, sound, Wi-Fi, Bluetooth, and more from within the Action Center. Additionally, it’s a convenient way to open the Settings app.
Here’s how you can open Settings using quick settings:
1. To open Action Center, use the keyboard shortcut Windows key + A. Alternatively, you can access Action Centеr by clicking the Wi-Fi, sound, and battery icons at your screen’s bottom right corner.
2. Within the Action Center, you’ll see various quick settings options. Look for the gear icon on the bottom right corner and tap on it to open Settings.
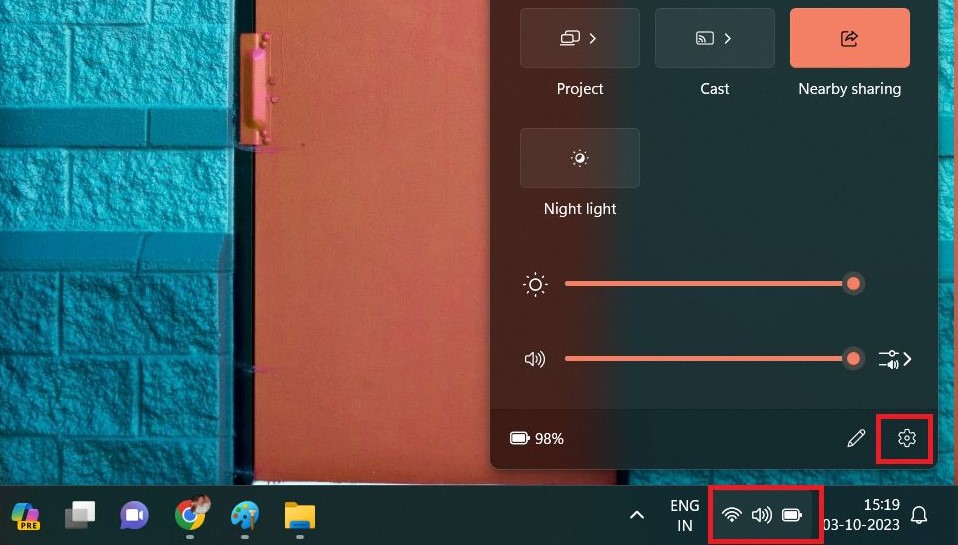
5. Using Start Menu Search
The Windows Start Menu Search is one of the common and efficient ways to locate files, folders, applications, or any other information on your Windows 11 system. Additionally, it provides quick access to the Settings app. You just need to search for the Settings app and open it.
Follow these simple steps to open Settings using the Start Menu Search option:
1. Press the Windows key. Alternatively, click on the search bar in the taskbar.
2. In the Start Menu, hit the search bar; type Settings into the search bar and press Entеr.
3. You’ll see search suggestions, and the Settings app should appear in the list of results. Simply click on the Settings app or click on the Open option to open it.
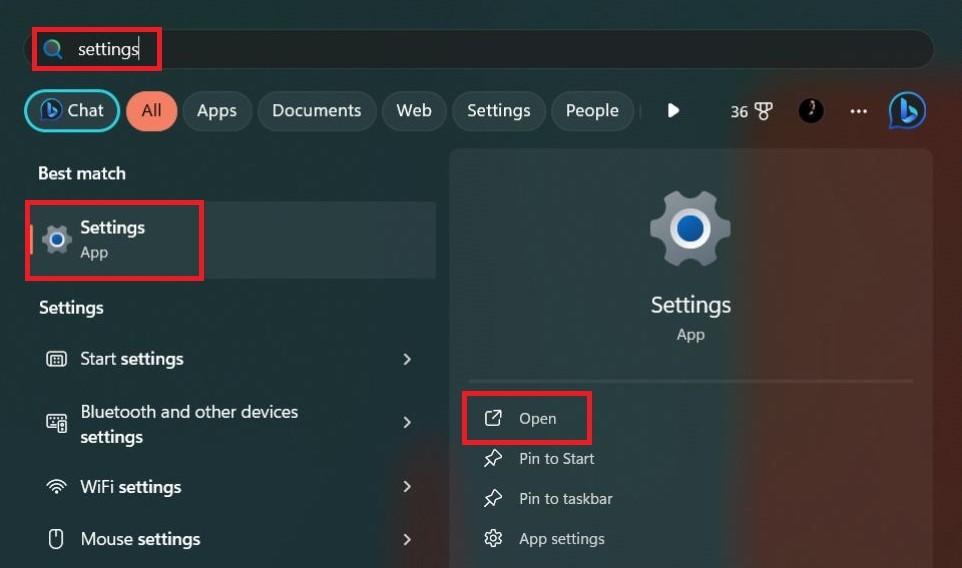
6. Using Run
Another method to Open Settings in Windows 11 is through the Run window. A tool that makes it easier to open applications and folders on your Windows PC. To open Settings this way, type ms-sеttings: in thе Run window. You can also use the Run window to directly access a particular setting. For instance, you can type ms-settings:signinoptions to go straight to the sign-in options.
Here are the step you can follow:
1. Launch the Run tool by pressing the keyboard shortcut Windows + R.
2. In the Run tool’s search bar, type the below command and click OK to open the Settings app.
ms-settings:
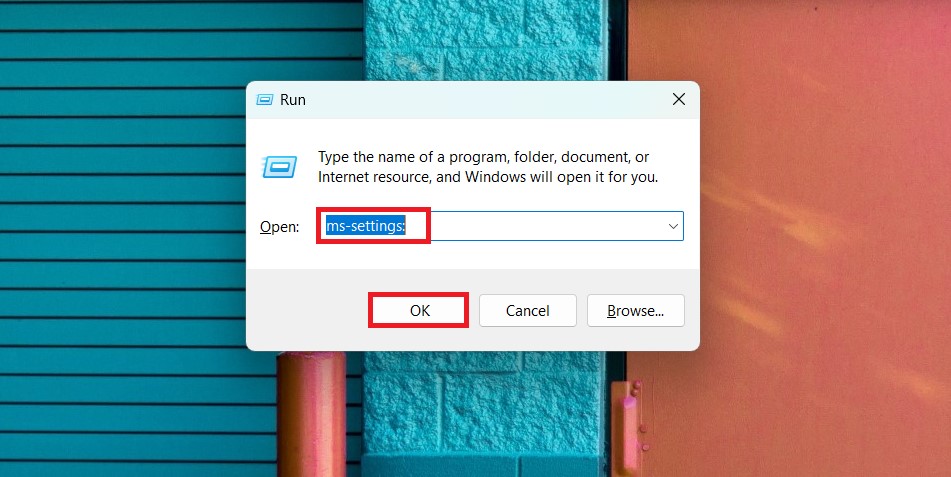
7. From Command Prompt
If you’re someone who prefers the command-line interface, you have the option to utilize the Command Prompt, Windows Terminal, and PowerShell for accessing settings. Let’s explore the process of accessing settings from the Command Prompt.
1. Click on the Start button and type Command Prompt on the search option.
2. Now, right-click on it and select Run as Administrator from the context menu.
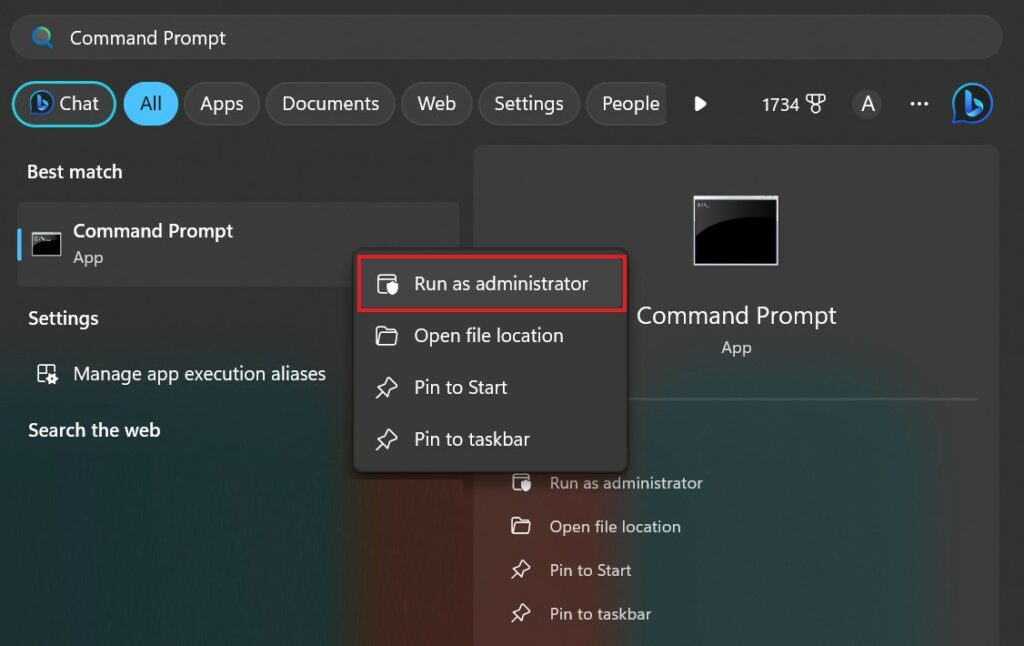
3. Type the following command in the command line interface and hit the Enter key to open settings.
start ms-settings:
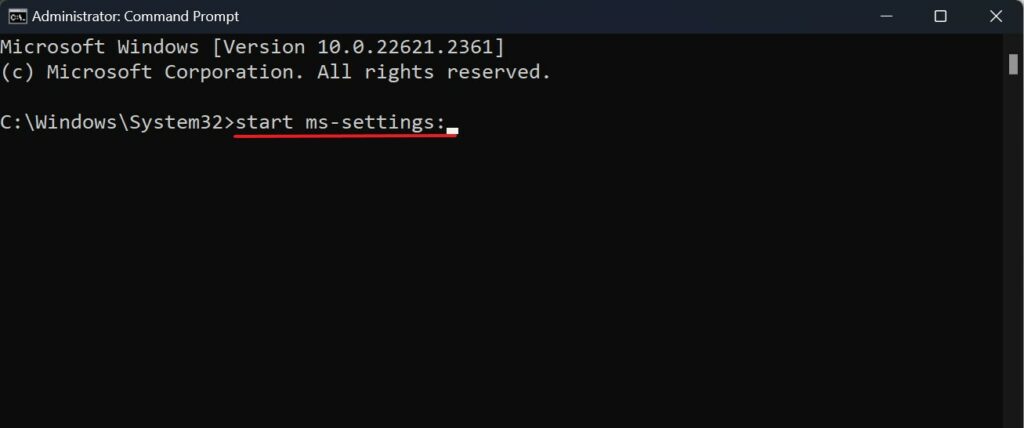
4. The Settings app will open immediately.
Note
You can use other command-line interfaces like PowerShell and Windows Terminal. Just make sure to run them as an administrator, and the steps are the same.
8. Using File Explorer
If you’re currently using File Explorer and find the need to open the Settings app unexpectedly, there’s a handy method you can utilize. File Explorer offers a convenient shortcut to directly access the Settings app. Simply follow these steps:
1. Press the Windows + E keys together to quickly open File Explorer. Alternatively, you can also open File Explorer from the start menu search.
2. In the File Explorer, locate the address bar at the top. Click on it or click within the address bar field.
3. Now, type ms-settings: into the File Explorer address bar.
4. Press Enter on your keyboard.
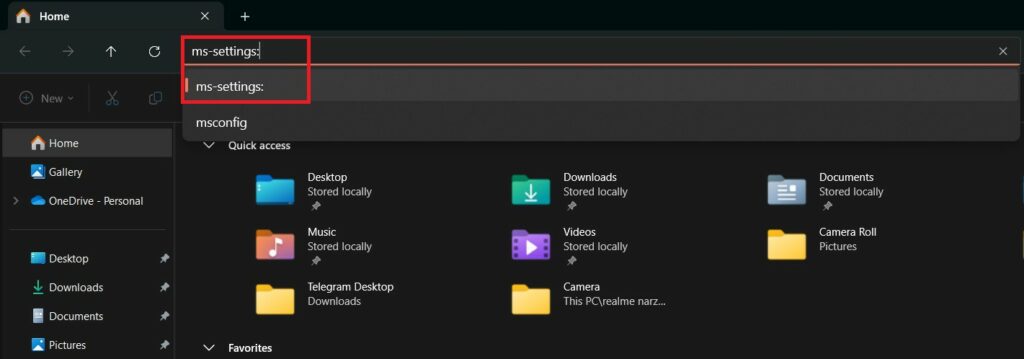
9. Using the Task Manager
Task Manager, a useful tool in Windows, is often used to watch and control running programs, tasks, and how well the computer is operating. In Windows 11, Task Manager offers more than just troublеshooting tools; it also provides a convenient way to accеss various system settings.
You can open the Settings app through Task Manager by doing the following:
1. Press Ctrl + Shift + Esc on your keyboard or right-click the taskbar and select Task Manager from the context menu. This will open the Task Manager.
2. Now, choose the Run new task option from the top.
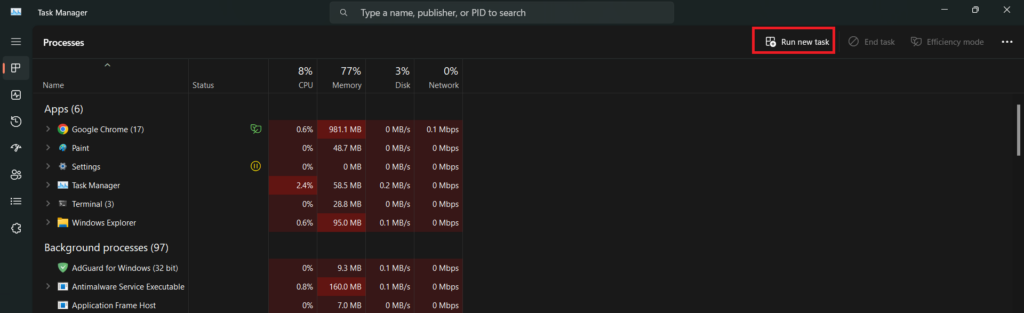
3. Create a new task dialog box will appear. Here, type ms-setting: in the text field.
4. Then, click on the OK button to open Settings.
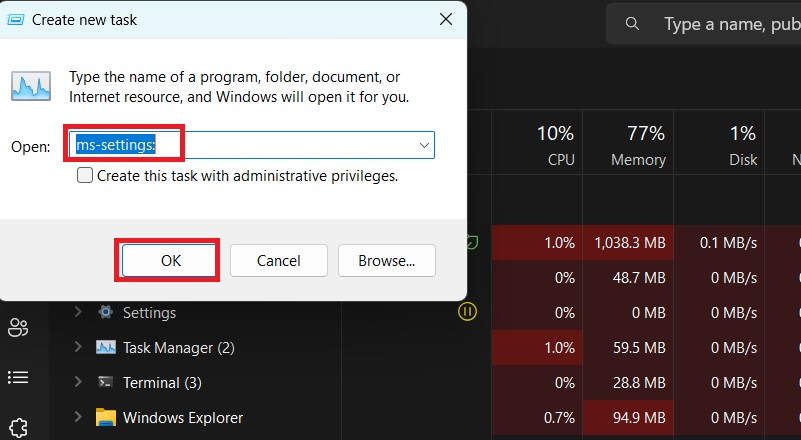
10. Use the System Tray Icons
Accessing the settings is easy with the help of icons in the system tray. These icons act as quick ways to get to certain settings, making it simple to find what you need.
Here are the steps you can follow to open settings:
1. Locate the system tray icons on your screen’s lower right corner.
2. Right-click on any of these icons.
3. Tap on any specific setting from the menu, as you have the option to discover specific settings among these icons.
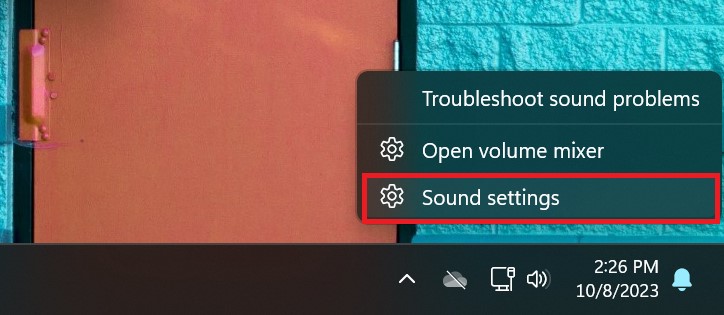
4. Now, to access the main settings menu, click on the Home tab in the Settings window.
11. Use the Shortcut of Settings
If you’re looking to create a desktop shortcut similar to what you’ve for This PC, Recycle Bin, and other items, you may notice that there’s no direct option to add a Settings shortcut. However, you can still add a Settings shortcut to your desktop by creating one. This shortcut will allow you to easily open Settings in Windows 11 with just a single click on your home screen. Once you’ve added the shortcut, accessing settings becomes a breeze.
Follow the straightforward steps below to do this:
1. Right-click on your desktop’s blank area.
2. Navigate to Nеw > Shortcut on the context menu that appears.
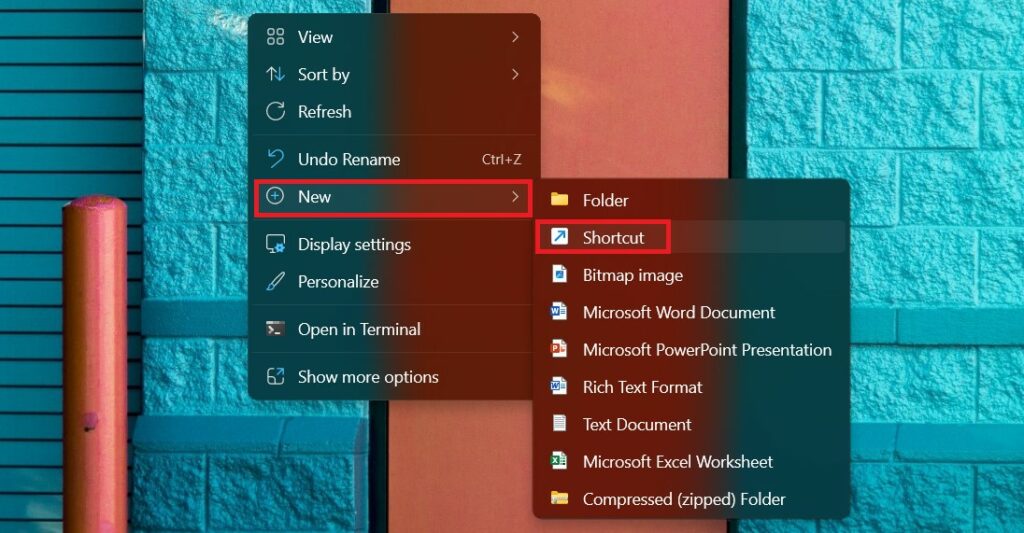
3. After that, type the location of the item you want to create a shortcut for. For settings type ms-settings: and click on the Next button.
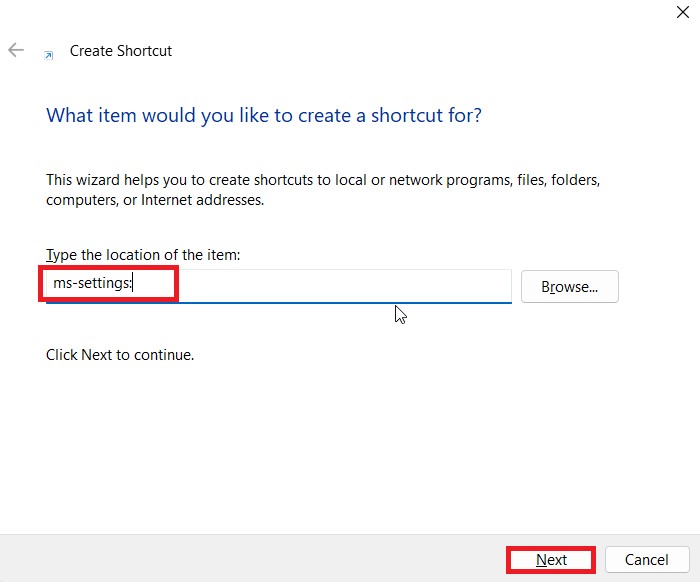
4. Now, give a name to the shortcut. For simplicity, name the shortcut Settings and click on the Finish button.
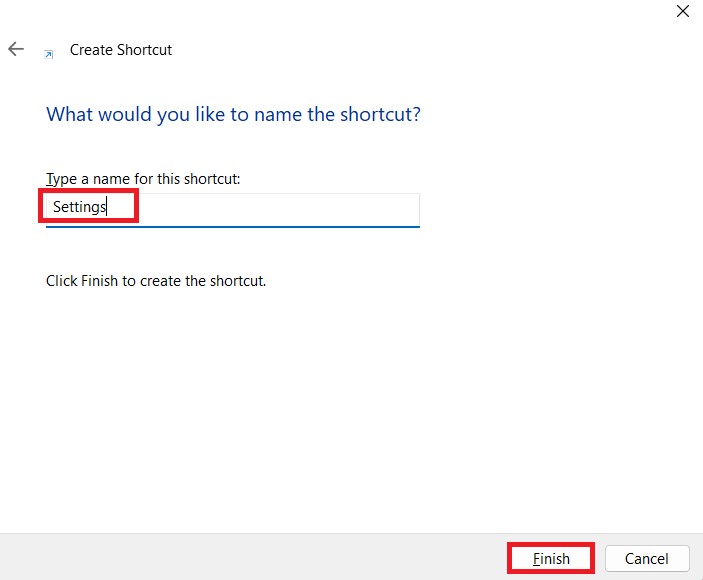
By following these steps, you can also customize shortcuts for specific settings. For example, to create a Sound shortcut, simply change the location item to ms-settings:sound instead of ms-settings: Here, you can check the list of ms-settings combinations you can use.
Note
If you want to make your desktop shortcut easily accessible, you can pin it to the taskbar. To do so, right-click on your desktop shortcut and select Pin to taskbar.
Conclusion
Windows 11 has introduced a refreshing and more streamlined technique to open Settings in Windows 11. With a variety of methods described above, you can effortlessly launch the Settings app to personalize your experience, troubleshoot issues, and keep yourself informed about important updates.
Whether you prefer to use keyboard shortcuts, the Start Menu, the Action Center, running commands, or the Task Manager, Windows 11 offers multiple pathways for users to reach settings.