Are you using the Windows Insider build of the Windows operating system and tired of the unstable Windows 11 preview build? If yes, then you are at the right place. Here, in this guide, we will discuss how to leave the Windows Insider Program and roll back to the stable build of the Windows operating system.
Microsoft has rolled out the latest Windows 11 to the Canary, Dev, Beta, and Release Preview channels of the Windows Insider Program. If you have opted for any of these Windows Insider builds, you can easily leave it and stay on the stable build. So, let’s discuss how to opt out of the Windows Insider Program.
What is the Windows Insider Program?
The Windows Insider Program is a software testing program run by Microsoft. It allows users to get early access to Windows operating system updates before they are released to the general public.
By joining the program, You can try out new features and provide feedback on bugs and issues you encounter. This helps Microsoft identify and fix any problems before releasing updates to everyone.
You can sign up for the program for free and download preview builds of Windows. However, it’s important to note that Windows Insider builds may be unstable and have bugs, so you should not use it on your primary computer.
Why You Should Leave it?
While the Windows Insider Program can be a great way to get early access to new Windows features and updates, there are several reasons why you should consider leaving the program:
Stability Issues: Insider builds of Windows are often less stable than stable releases, and they may have bugs or compatibility issues that can cause your computer to crash or behave erratically. This can be frustrating and may lead to data loss.
Compatibility Issues: Preview builds of Windows may not be compatible with certain hardware or software, which can cause further issues. For example, if you use specialized software for school or work, it may not work properly on a preview build of Windows.
Time and Effort: If you’re not comfortable troubleshooting issues or providing feedback to Microsoft, you may find the program to be more hassle than it’s worth. Providing feedback can take time and effort, especially if you’re not familiar with the tools and processes involved.
Security Concerns: The insider builds of Windows may not be as secure as stable releases, as they may not have the latest security updates or patches. This can put your computer and data at risk, especially if you use your computer for sensitive tasks.
Unnecessary Updates: Preview builds of Windows may receive frequent updates, which can be disruptive and time-consuming. If you’re not interested in testing new features or providing feedback, these updates may be unnecessary and may take up valuable time and resources.
How to Leave the Windows Insider Program
If you’re a Windows user who has signed up for the Windows Insider Program, you may have experienced new features and updates before they’re released to the general public. While this can be exciting, it can also be risky, as these preview builds are often unstable and can cause issues on your device. It is better to use the stable version of Windows 11.
Once you decide to stop receiving Windows Insider Build updates, you can follow the guide below to leave the Windows Insider Program and stay on the Windows 11 stable build.
For that, follow the steps mentioned below:
1. Click on the Window icon to open the Start Menu and click on Settings.
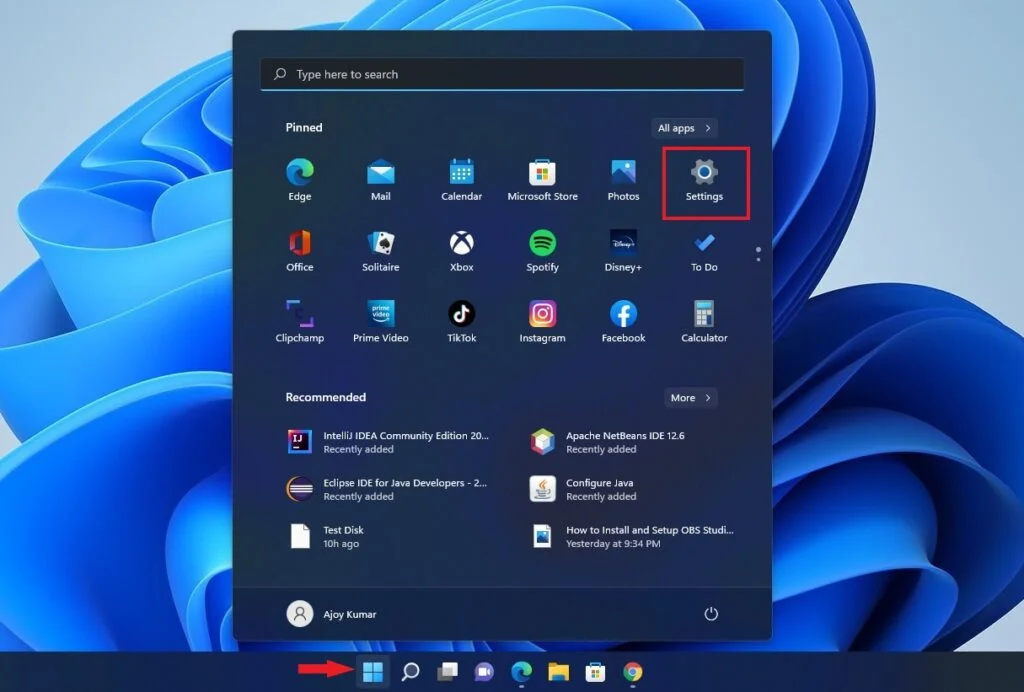
2. Next, click on the Windows Update tab from the left panel of the Settings window.
3. Then, select the Windows Insider Program option to the right of your screen.
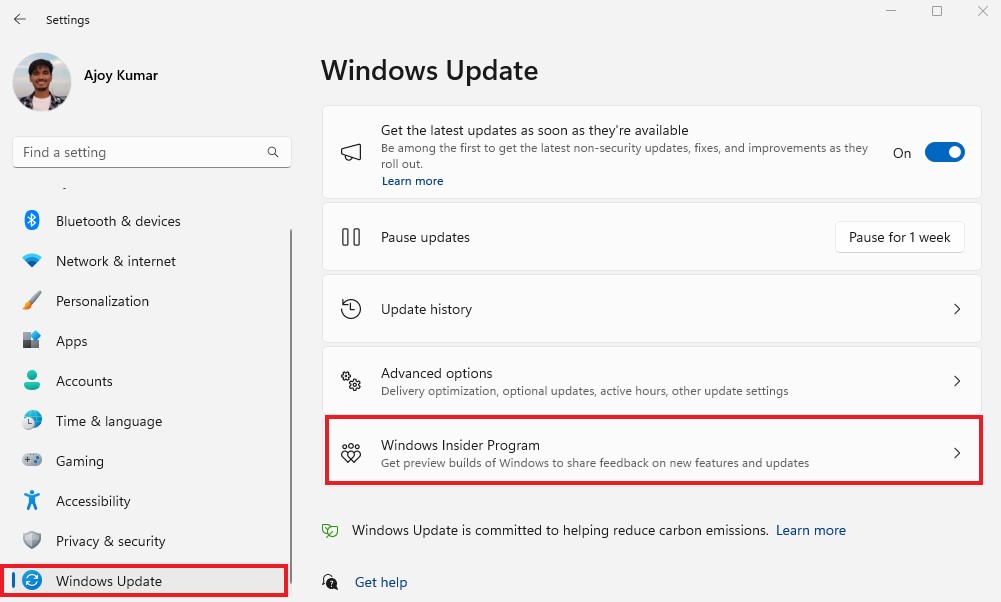
4. Now, expand the option Stop Getting Preview Builds, to leave the Windows Insider Program.
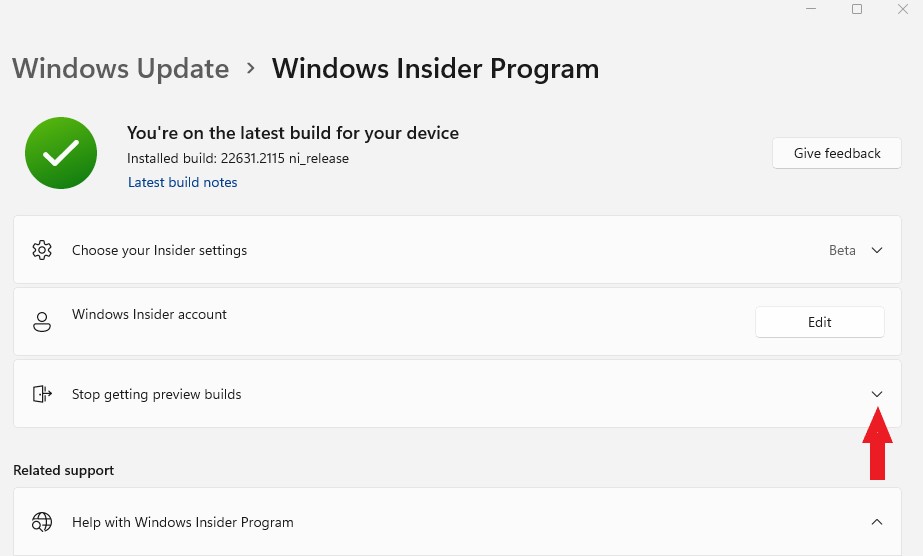
5. Now, locate the Unroll this device when the next version of Windows releases option and Turn On the toggle switch.
6. If you want to completely leave the Windows Insider Program. For that, visit your Microsoft account or click on the Leaving the Insider Program link.
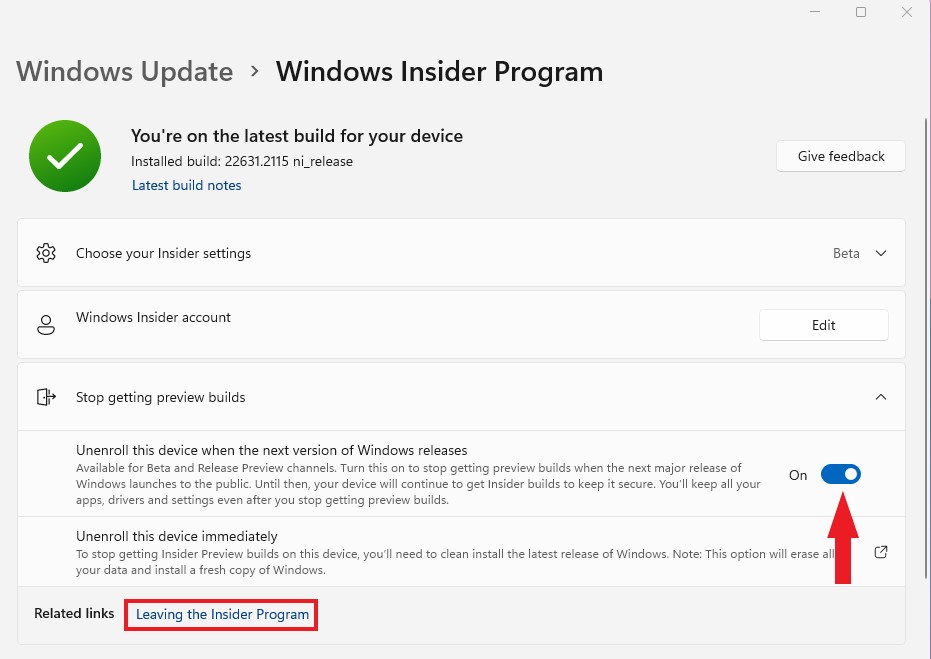
7. It will open the Windows Insider page. Here, log in to your Windows Insider program account and click on the Leave the Program Now button to revert from the program.
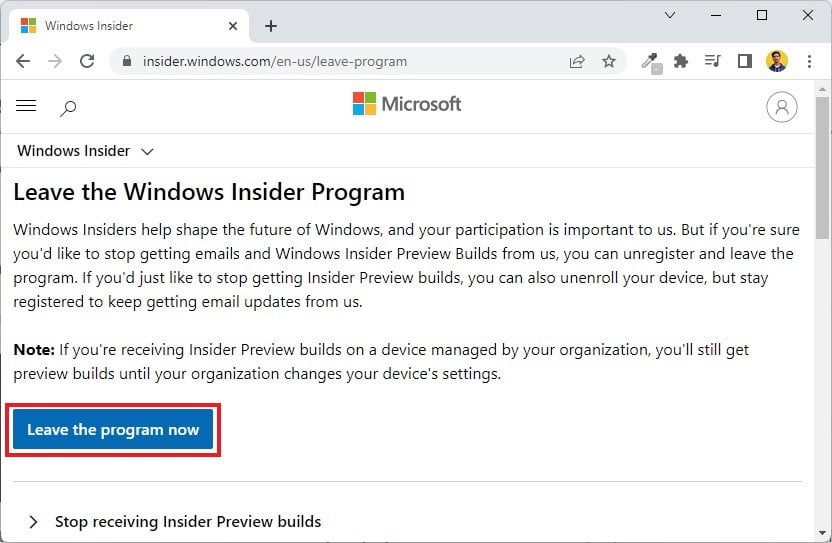
That’s it! This is how you can unroll your device from the Windows Insider Program. Now, to get the stable build, check for the Windows 11 update. For that, follow the guide alone.
How to Revert Back to Windows Stable Build
Once you have left the Windows Insider Program, you can restart your Windows system. After restarting your Windows system, Windows will automatically check and install the stable builds of Windows 11 if there is any next major Windows 11 update is released. Alternatively, you can manually check for updates from the Windows Update page in Settings.
To do so, follow the steps below:
1. Open Windows Settings.
2. Go to Windows Update > Update Now. Here, click on the Check for Update button.
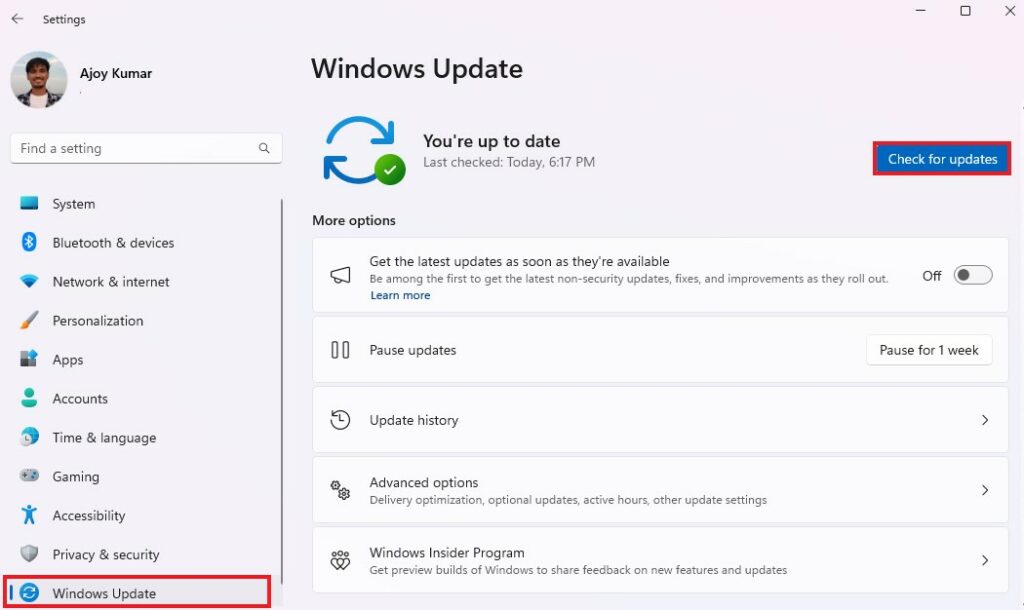
3. This way you will be able to manually download and install the latest Windows 11 stable build on your Windows PC.
4. Once the update process is complete, click on the Restart Now button. This will revert your system back to the stable build of Windows.
However, if you are not getting Windows 11 Stable update then you can downgrade your system to Windows 10 Stable Build and then update to the Windows 11 Stable Build without losing any files. Alternatively, you can perform a clean installation of Windows 11 by following the linked guide.
Conclusion
That’s it! This is how you can leave the Windows Insider Program and switch to the stable build of the Windows operating system. We hope this article was helpful to you. However, if you have any queries, please do not hesitate to write them in the comment section below. We are always here to assist you.
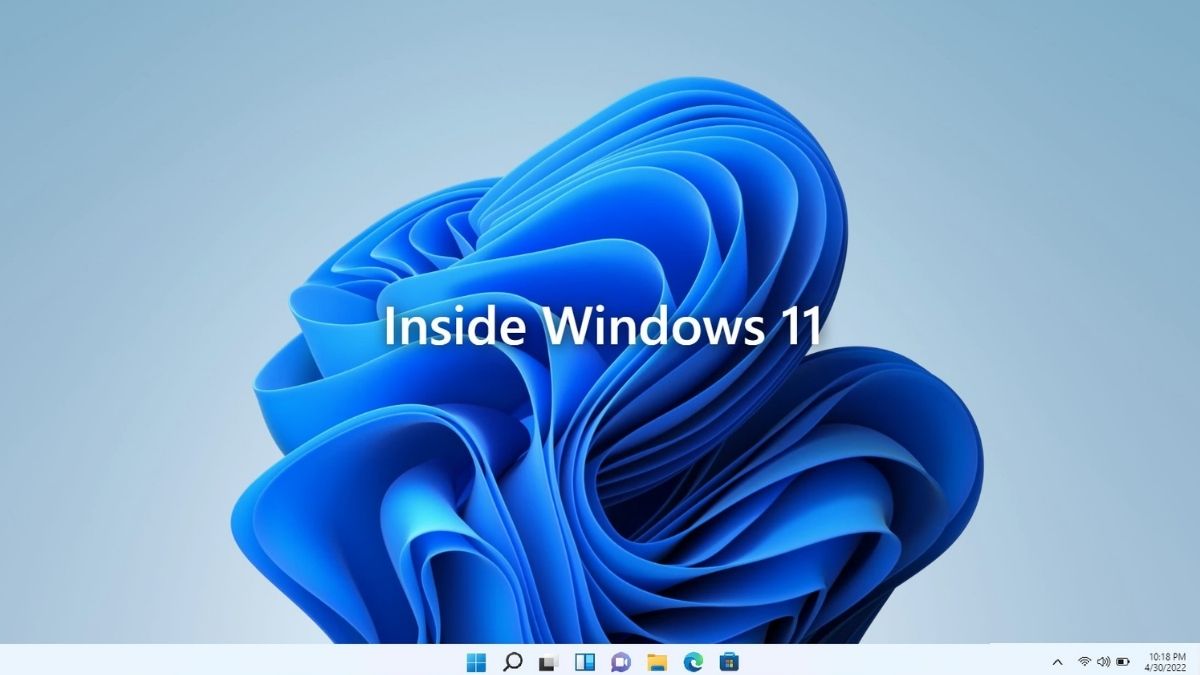

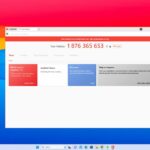


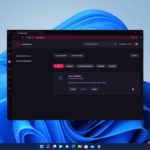
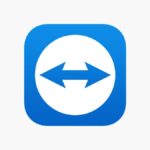
hy
Hi