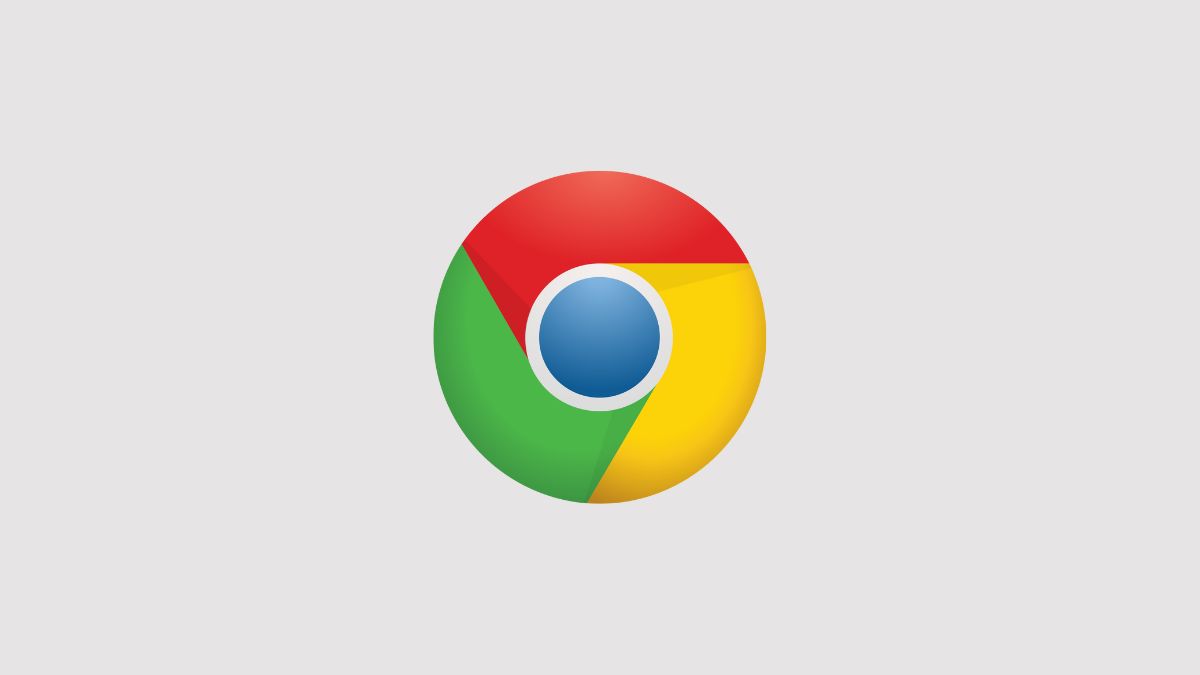Google Chrome is undoubtedly one of the most popular web browsers in the world, known for its speed and efficiency. However, there may come a time when you need to uninstall it from your Ubuntu system, whether it’s for troubleshooting issues, freeing up space, or simply switching to a different browser. In this guide, we’ll walk you through the process of uninstalling Google Chrome from your Ubuntu system.
Before you start uninstalling Google Chrome, make sure you have an alternative browser installed on your system, as you’ll need it to access the internet once Chrome is gone. Ubuntu comes pre-installed with the Mozilla Firefox browser, which can be used for this purpose.
How to Uninstall Google Chrome from Ubuntu
You can uninstall Google Chrome from your Ubuntu system using two primary methods: the graphical interface or the command line. We’ll cover both methods to ensure you have options based on your preferences.
1. Using the Graphical Interface
First, let us discuss how to uninstall Google Chrome from Ubuntu using the graphical interface, specifically, using the Ubuntu Software Center.
Here is how you can do it:
1. Click on the Show Application button or press the Super key (Windows key) to open the Activities Overview.
2. In the search bar, type Ubuntu Software and click on the Ubuntu Software Center icon to open it.
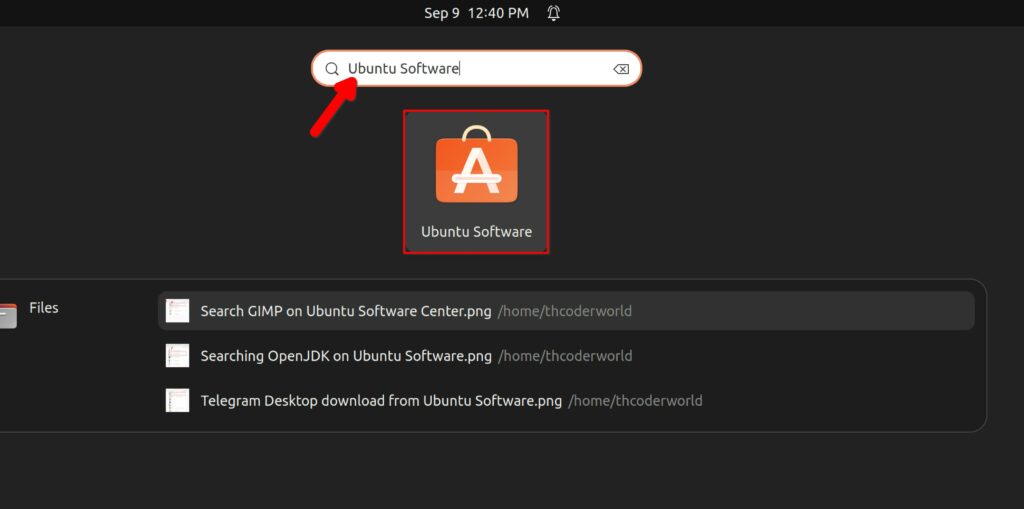
3. In the Ubuntu Software Center, click on the Installed tab in the upper menu bar.
4. Here, locate Google Chrome from the installed application list.
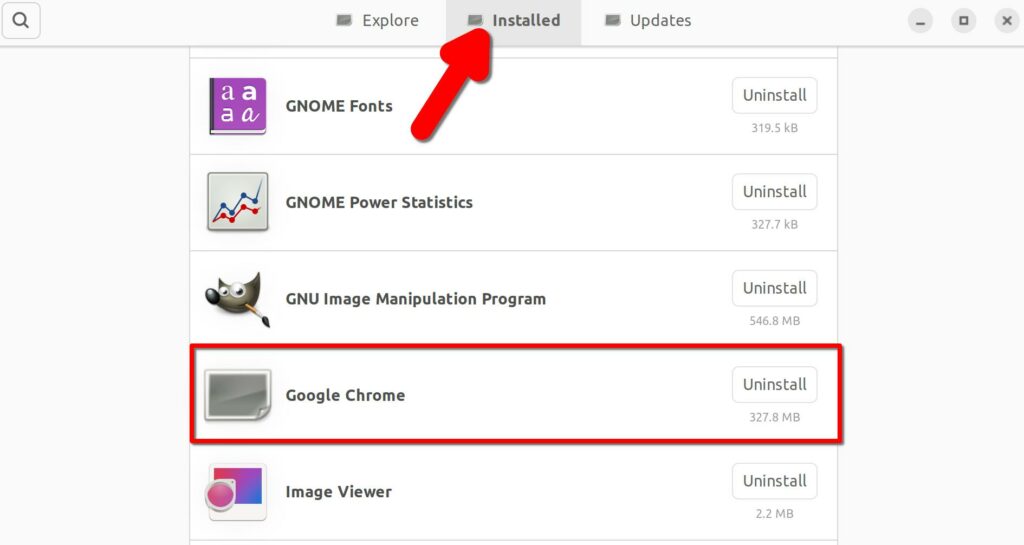
5. Click on the Google Chrome entry, and then click the Remove button. Or, you can click on the Uninstall button.
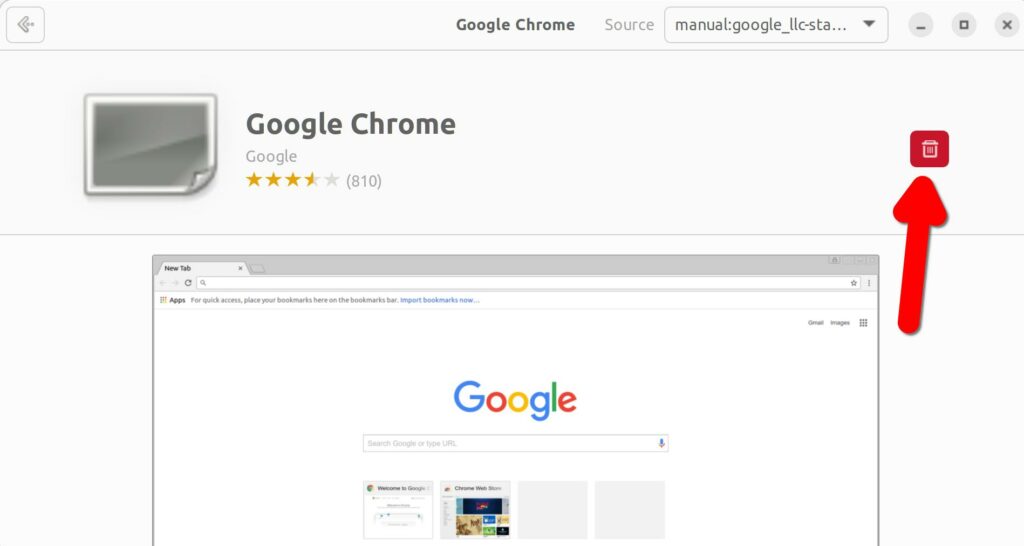
6. A confirmation dialog will appear. Click on the Uninstall button again to confirm and start the uninstallation process.
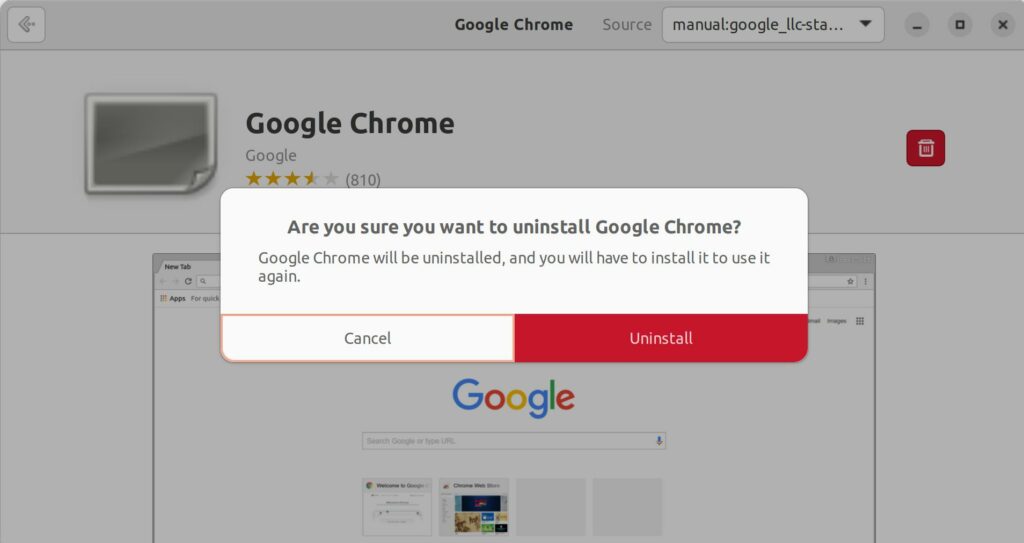
7. Now, you have to authenticate the uninstallation process. You may be prompted to enter your administrative password. Enter it and click Authenticate.
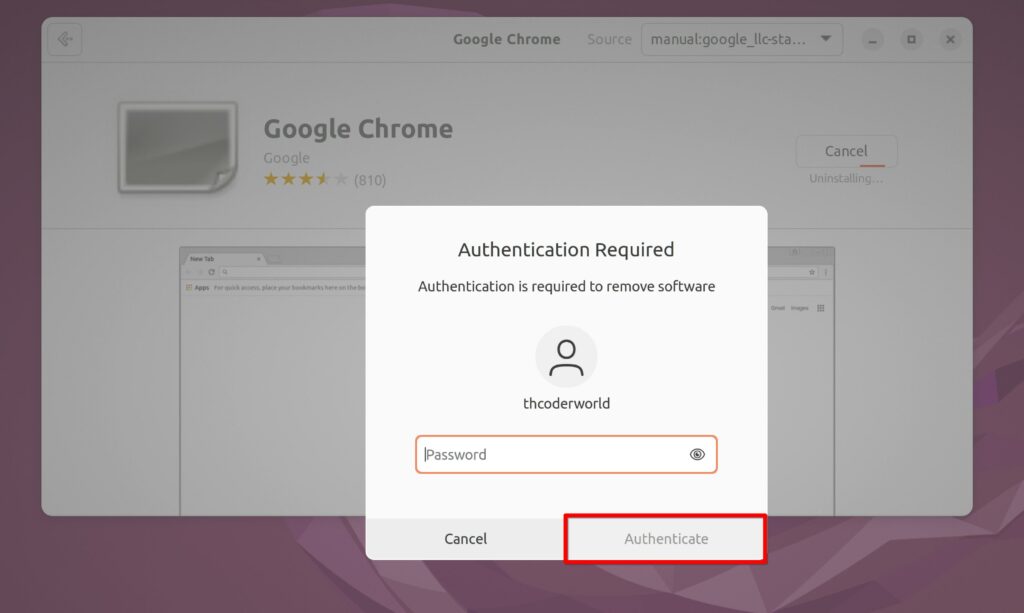
The uninstallation process will begin, and Google Chrome will be removed from your system. Once it’s completed, you’ll see a message confirming its removal. That’s it. This is how you can uninstall Google Chrome using the Ubuntu software center.
2. Using the Terminal
If you prefer using the command line, you can uninstall Google Chrome using the Terminal. Here are the steps you can follow to do so:
1. Open the Terminal by pressing Ctrl + Alt + T or by searching for Terminal in the Activities Overview.
2. To uninstall Google Chrome, you can run the following command. This command will remove the stable version of Google Chrome.
sudo apt remove google-chrome-stable
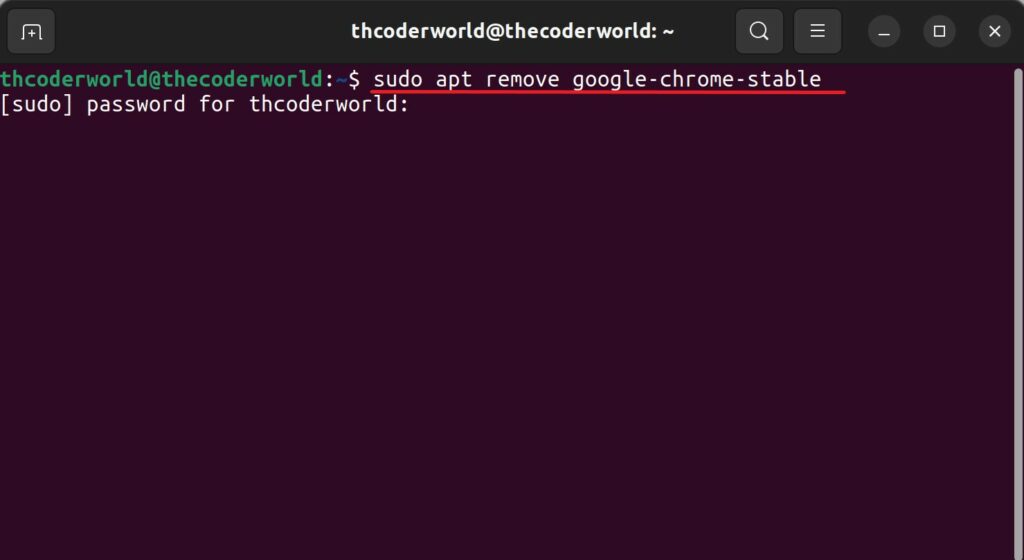
3. Enter your administrative password when prompted, and then press Enter.
4. If you get the ‘Do you want to continue?’ command then press Y and hit Enter to continue the process.
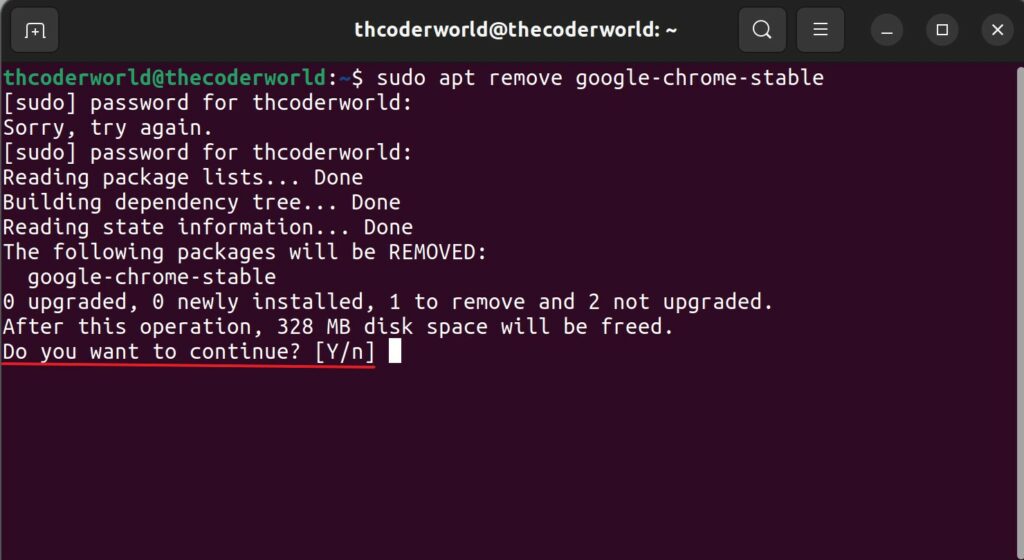
5. After that, you have to run another terminal command to purge Google Chrome files. For that, run the following command and press Y.
sudo apt purge google-chrome-stable
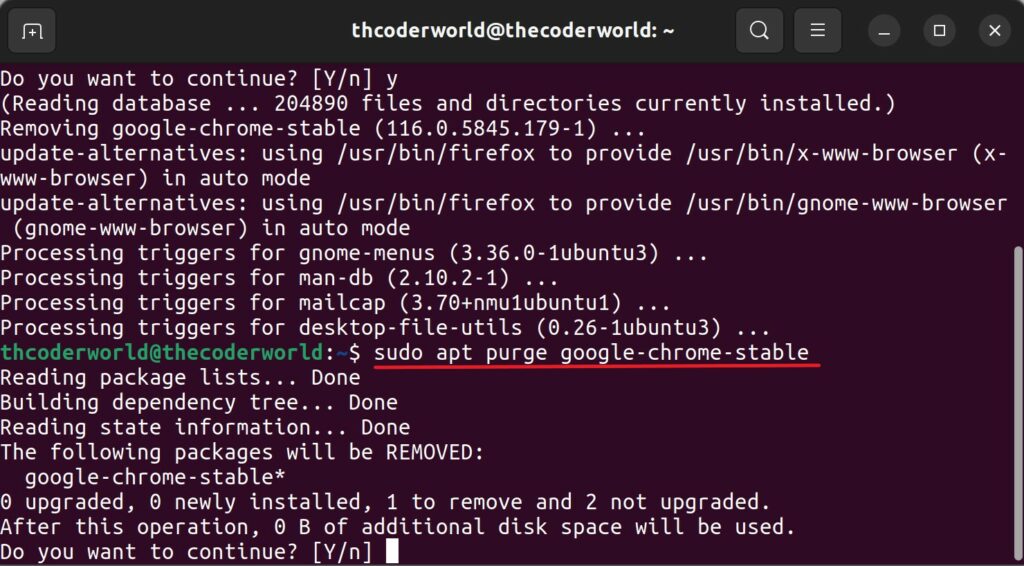
The Terminal will display the progress of the removal process, and when it’s finished, you’ll see a message indicating that Google Chrome has been uninstalled.
Conclusion
Uninstalling Google Chrome on your Ubuntu system is a straightforward process, whether you prefer using the graphical interface or the Terminal command line. Remember to have an alternative browser ready for internet access after removing Chrome. However, Ubuntu already comes with Firefox installed by default, so you can use it.
That’s all there is to it! You now know how to uninstall Google Chrome from your Ubuntu operating system. Furthermore, if you have any questions about the Chrome uninstallation process, please feel free to ask in the comments below.