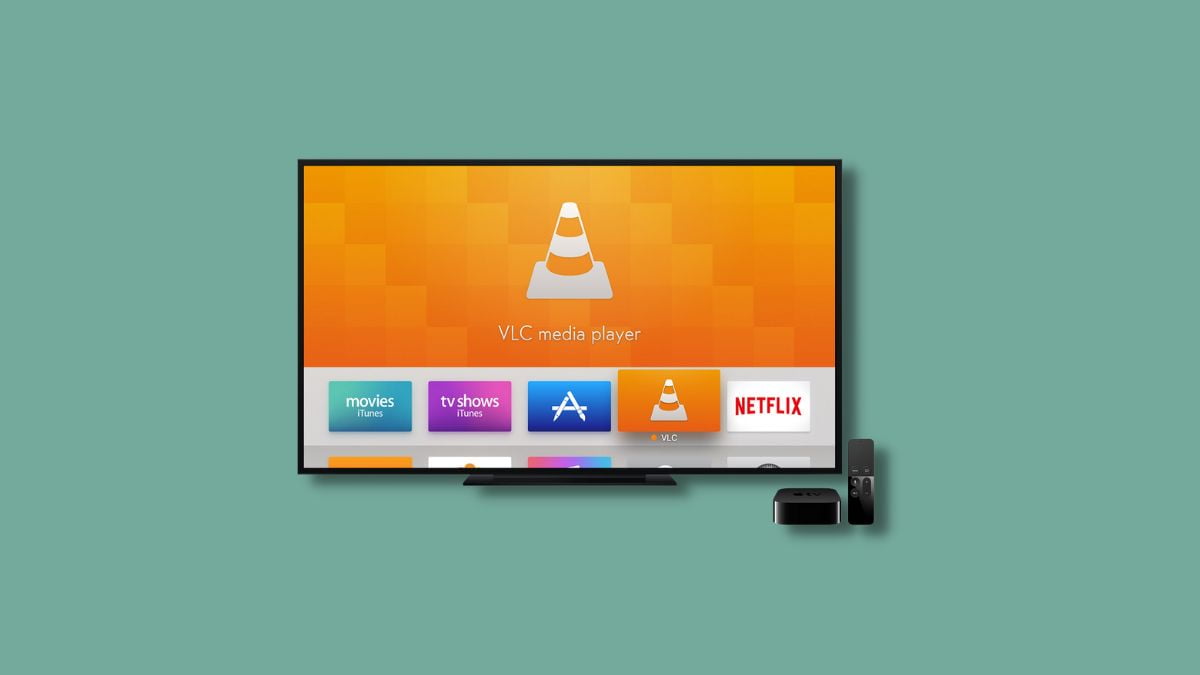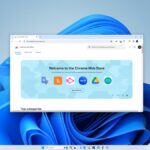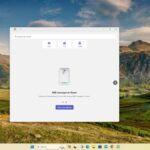Apple TV is a popular media streaming device that allows users to enjoy their favorite movies, TV shows, and music on their television sets. While the Apple TV comes preloaded with various media streaming apps, some users prefer to use third-party media players such as VLC Media Player for a more customized media experience.
Video Lan Client, commonly referred to as VLC; is one of the most popular multimedia players worldwide due to its extensive support for a variety of devices, video, and audio formats. It is available for Windows, Linux, ChromeOS, and macOS. It now has Apple TV support. You can also install the VLC Media Player from the App Store if you have a streaming device like Apple TV.
How to Install VLC Media Player on Apple TV
You need a 4K or HD Apple TV streaming device that supports tvOS 11.0 or later to use VLC Media Player on Apple TV, as VLC doesn’t allow running on earlier versions of the operating system. Here are the steps to download and install VLC Media Player on your Apple TV:
1. Turn on your Apple TV and connect with a proper internet connection.
2. Open the App Store from the home screen.
3. After that, tap on the Search icon and search for VLC.
4. Select VLC from the search result and click the Get button to download and install the VLC app on your Apple TV.
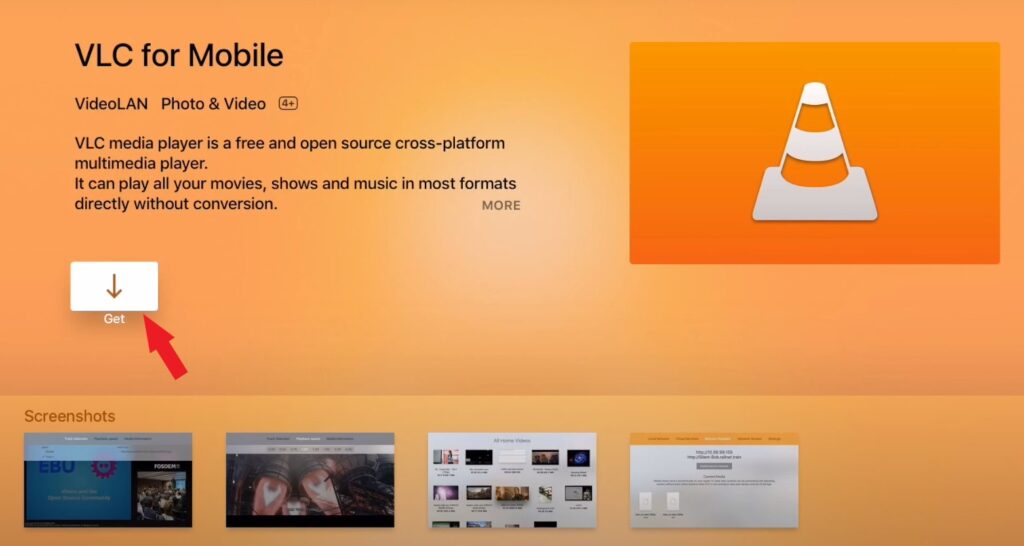
5. Once the app is installed, open it by clicking its icon on your Apple TV’s home screen.
Once installed, you are ready to use it on your Apple TV. Now, you can play media that’s already on your computers using VLC Media Player. You can watch videos from sources including local networks, remote playback, and network streaming playback when you connect the application to your Apple TV.
Additionally, it enables you to locate UPnP media services like Plex and enter into computers on your network via SMB.
How to Use VLC Media Player on Apple TV
Now let’s discuss how we can play video files using VLC Media Player on Apple TV. You can play videos from many sources including local networks, remote playback, network streaming, and more. Let’s discuss them one by one.
If you prefer a video tutorial, you can watch the video mentioned below:
1. Local Networks
If you have any video files on your local network, you can play them on VLC Media Player. It also allows you to access video files that are on your Windows network shares or UPnP.
To access your local network files, click on the “Local Network” tab. If they are password-protected, then you have to enter your login credentials.
2. Remote Playback
First, let us discuss how we can play videos using the remote playback feature. For that, follow the steps mentioned below:
1. Open the VLC Media Player app on your Apple TV.
2. Select the Remote Playback tab and click on the Enable the Remote Playback option. This activates the VLC remote playback server, which creates and shows you a local network IP address for the Apple TV.
3. Now, turn on your Mac and connect it to the same WiFi network where your Apple TV is connected.
4. Then open a browser and enter the IP address displayed on the Apple TV screen.
5. It will open a VLC’s Remote Playback window. Now, drag and drop the video file you stored on your Mac and watch it on the TV screen.
Note
The video file is temporarily stored on your Apple TV until the system needs the space for other content.
3. Network Stream
It can also be used to stream online videos from various websites. You need to know the online video link to stream it with the help of VLC Media Player. Just make sure that the site is legal and doesn’t violate copyright infringement.
1. Open the VLC Media Player app on your Apple TV.
2. Select the Network Stream tab.
3. Here, you will find a list of all the previous URLs you have accessed. If you want to stream videos from previous URLs, you can select them
4. Here, you need to enter the video URL that you want to stream in VLC.
How to AirPlay VLC on Apple TV
If you don’t want to install VLC Media Player on your Apple TV, then you can AirPlay VLC on Apple TV. You can AirPlay VLC on Apple TV from your Apple devices, including iPhone, iPad, and Mac.
Before starting, remember to enable AirPlay on your Apple TV. After that, follow the following steps:
1. Connect your Apple TV and other device to the same WiFi network.
2. On your iPhone, iPad, and Mac; you have to install VLC Media Player from App Store. Once the installation is complete, you are ready to AirPlay VLC on Apple TV.
3. After that, play the desired video or movie on the VLC Media Player that you would like to AirPlay. For that, you have to add the video to the VLC app.
4. Then, select the Screen Mirroring option and choose your Apple TV option.
Once paired, you will be able to see the video playing on your Apple TV.
Conclusion
That’s it; this is how you can install and use VLC Media Player on your Apple TV. You can also check out our guide on; how to make VLC Media Player default on Mac. We hope you find this article helpful. However, if you have any queries, please do not hesitate to write them in the comment section below. We will surely reply to you.